Event Invoices are refunded automatically by the system when a contact withdraws their ticket purchase. As such, there will be no ‘Add Refund’ button on most Event Invoices from your Administrator Dashboard while the Event’s Registration Window is still open.
Instead, you must Impersonate the contact and withdraw their ticket for them: the refund will then process automatically.
Navigate to the Relevant Contact Record
1. Type the name or email of the contact you wish to refund in the search bar at the top of the page. Click their entry when they appear.
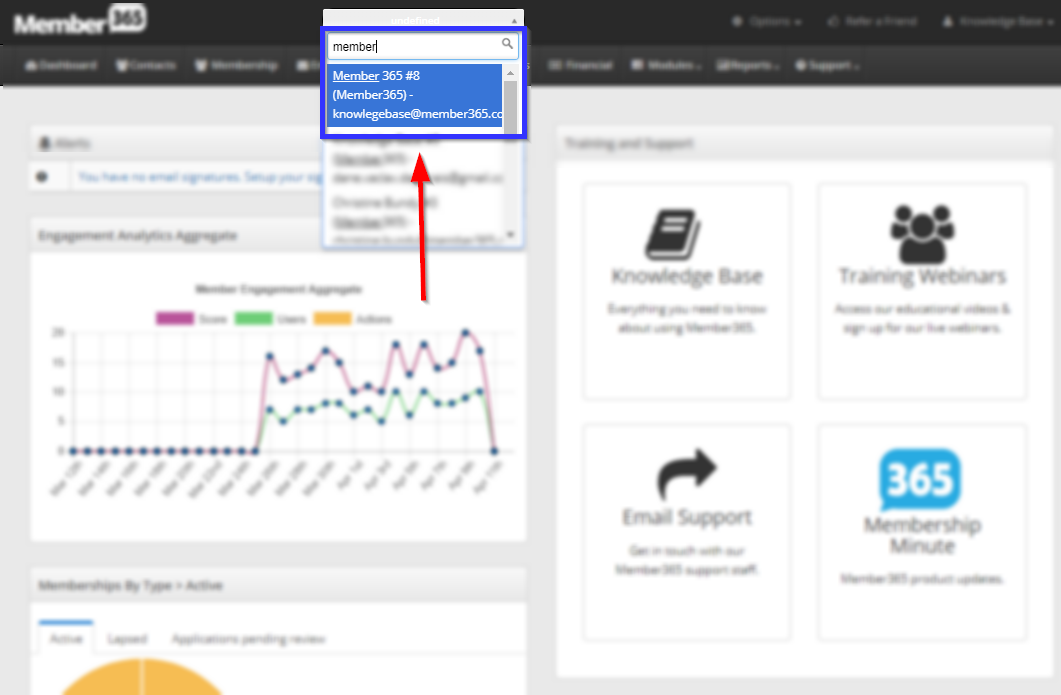
2. Click the ‘Impersonate’ button from the left-hand side of the Contact Record. You will be logged into your Member Portal as this contact.
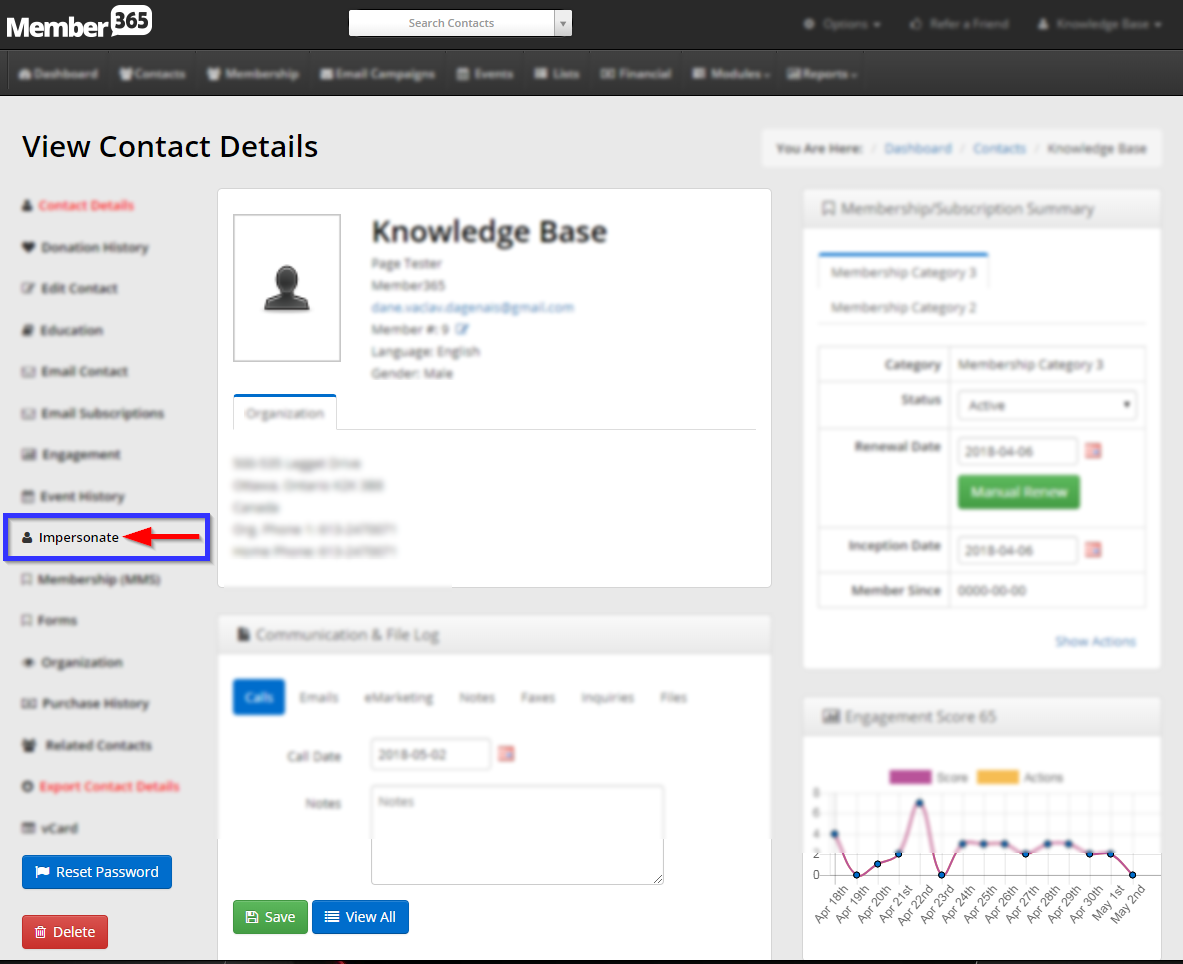
Navigate to the Relevant Purchase
Upon impersonating the contact, we will access their Event Registrations and remove the ticket(s) to be refunded.
3. From the bar at the top of the page, click ‘Events’, then click ‘My Event Registrations’ from the drop-down menu that appears.

4. Locate the Event Ticket you wish to remove from the list of Upcoming Events, then click the ‘Withdraw/Modify’ button.

5. Click ‘Remove‘ next to any ticket you wish to refund. When asked if you really want to remove the ticket, click ‘Confirm’.

6. When you are satisfied with the tickets that you have removed, click ‘Continue’ at the bottom of the page to proceed to the refund screen.
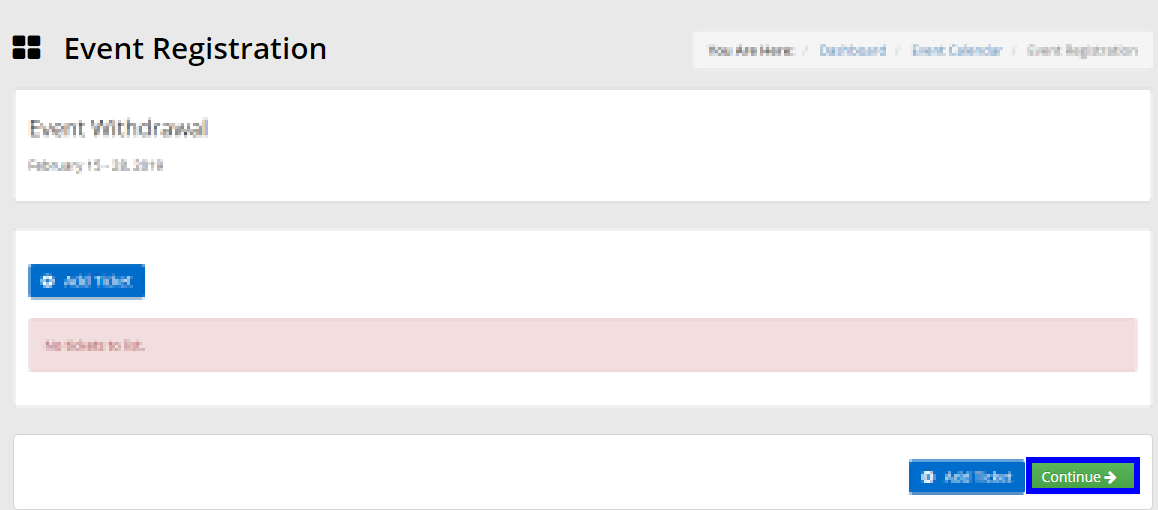
7. The payment confirmation screen will appear. Assuming your event has no Withdrawal Fees that exceed amount of the refund, you’ll be able to simply click the ‘Process Refund’ button at the bottom of the page.

8. You should be taken to the confirmation screen, and from here you can click ‘Back to CRM’ at the top of the page to return to your Administrator Dashboard.
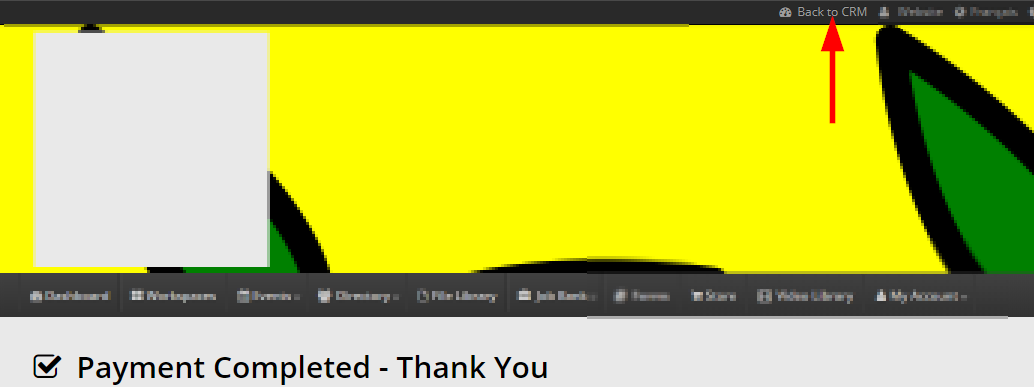
Congratulations, you now know how to refund an Event Purchase in Member365!

