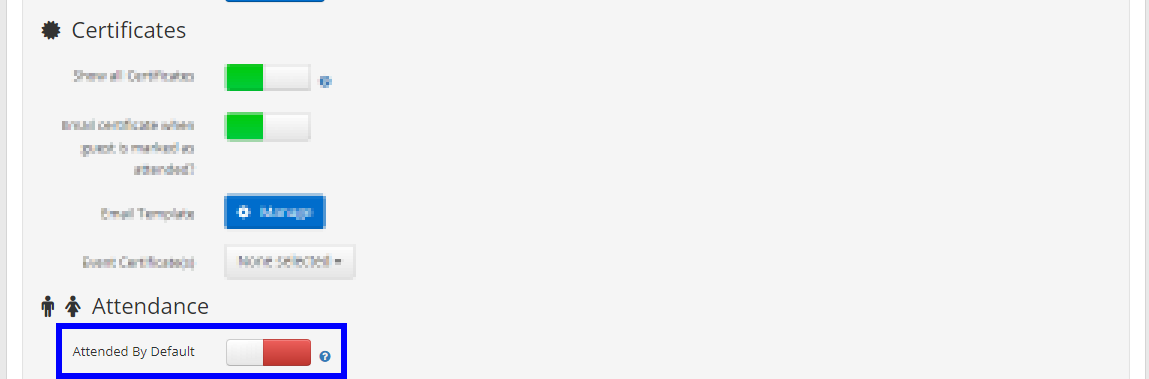Certificates in Member365 can be accessed through the Member Portal.
You can also email Event Certificates to registrants directly when you mark them off as attended, so that they don’t need to go through their Member Portals to find them! Continue reading to learn how.
Configuring Event Certificates to send to Attendees
1. We will start under the ‘Registration’ tab of your Event. To learn more about this tab please consult this Knowledge Base article if necessary.
2. Scroll down to the ‘Certificates’ section. Toggle ON the option for ‘Email certificate when guest is marked as attended?’
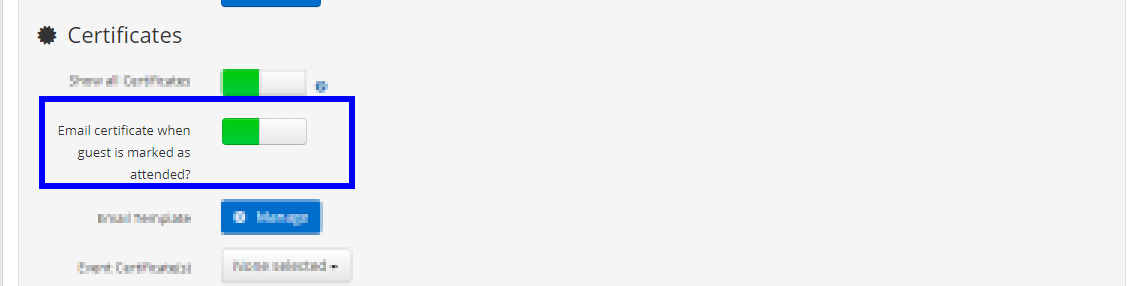
3. Click ‘Manage’ next to ‘Email Template’ to customize the wording of the email that will contain the certificate link.
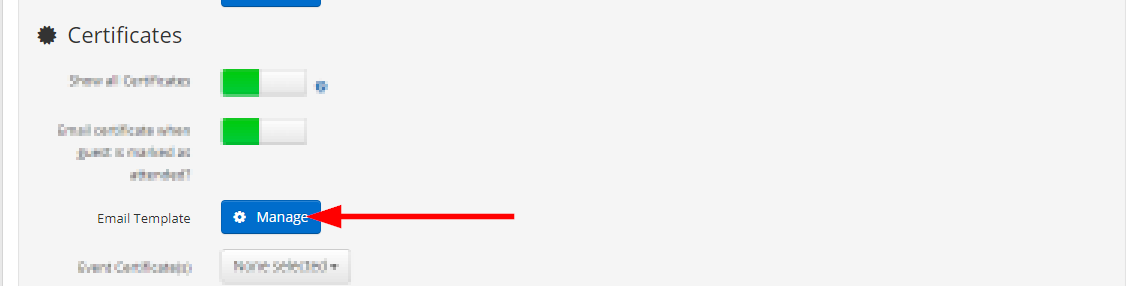
4. Use the drop-down menu to specify which of your Event Certificates you wish to send for this Event.
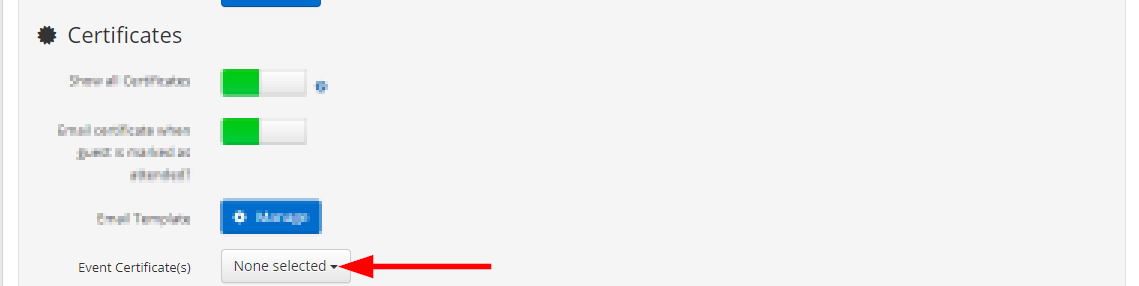
Marking Registrants as Attended
Event Certificates will only send to registrants when you mark them as ‘Attended’ manually in the Event Report.
In other words, to email an Event Certificate directly after setting up the configuration in the above sub-header, you must go into the Event Reports and change the status to ‘Attended’ for any registrant you wish to send the Event Certificate to!
This Knowledge Base article will show you how to mark an Event Registrant as attended, and in turn how to send the Event Certificate!
Congratulations, you now know how to email Event Certificates directly to registrants by marking them as attended!