You can add a Completion Certificate to an Learning Management System (LMS) Course in Member365.
These Completion Certificates can be emailed directly to Contacts! To learn how to email LMS Course Certificates to Contacts, continue reading this article. For a refresher on the LMS Module itself, consult this Knowledge Base article first.
Edit the LMS Course
If you wish to email Certificates to Contacts when you mark their LMS Course as completed, you must edit the settings of that course as such.
1. From the Member365 Administrator Dashboard, click ‘Modules’ from the bar at the top of the page.
![]()
2. Hover over ‘Learning Management System (LMS)’ from the drop-down menu that appears.
3. From the next drop-down menu, click on ‘Course Management’.
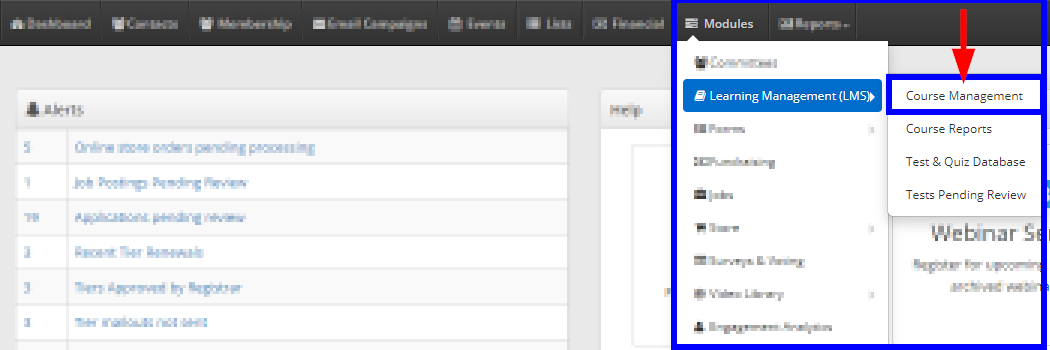
Configure LMS Certificates to Send
The next step will be to configure your LMS Course to email Certificates upon marking Contacts as complete.
4. Locate your LMS Course from the list, then click its name.
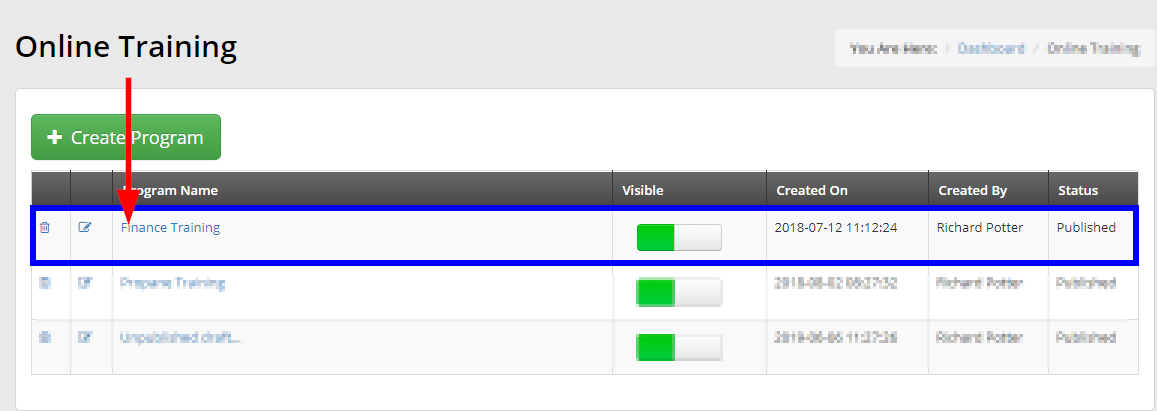
5. Click the ‘Certificates’ tab. If you need to learn more about LMS Certificates and how to add them to your course, read this article.
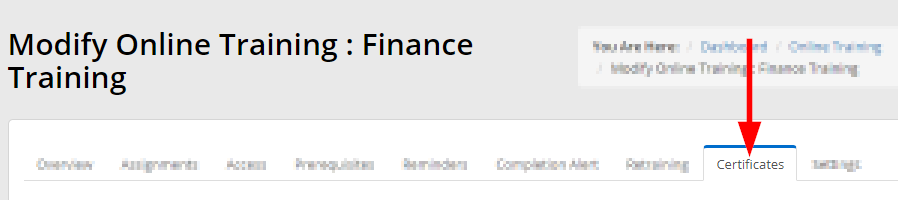
6. Enable the ‘Email certificate to student when they are marked as completed?’ toggle.
Click ‘Edit Email’ to configure the template of the email that will send to Contacts containing the link to your Certificate.
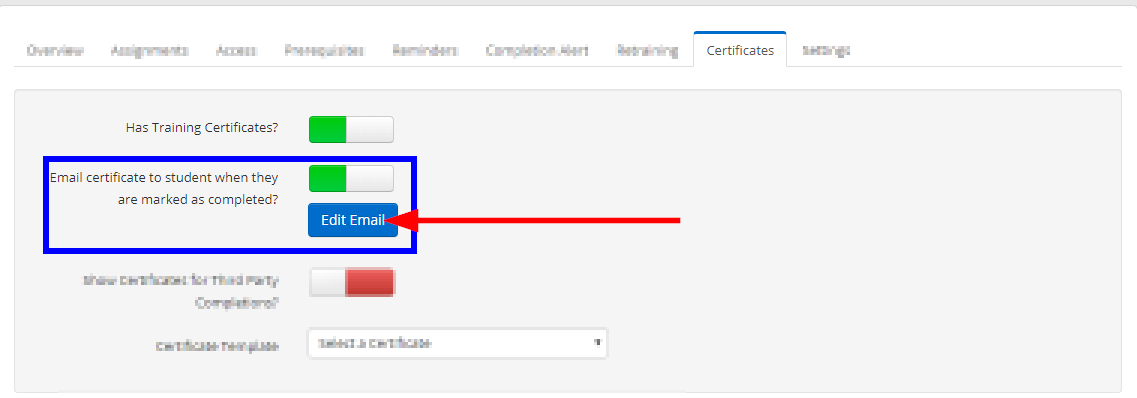
7. Customize the email template as you wish. This is the email that will send to your Contacts containing the download link for your Certificate.
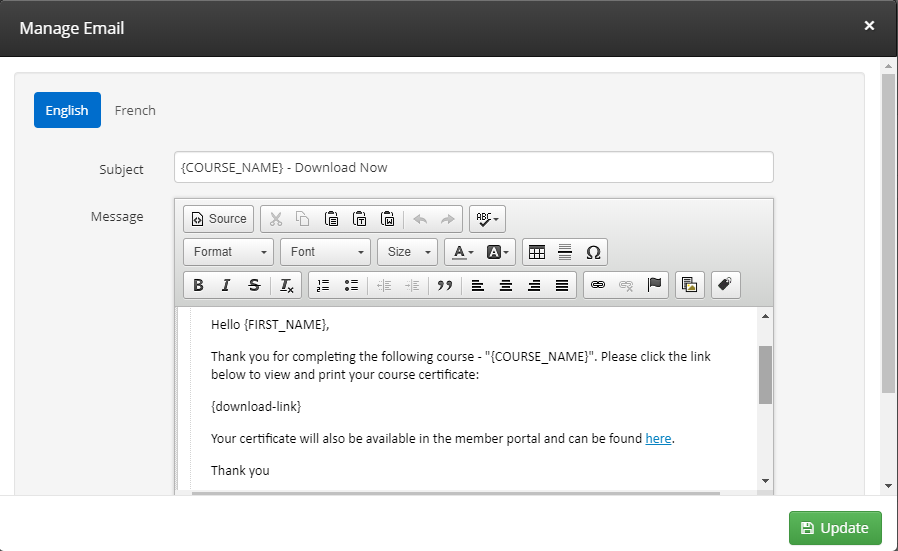
8. When you are satisfied with these settings, click ‘Update’ at the bottom of the page to save your changes.

Mark the Course as Completed
The Certificate will not send to Contacts automatically. You need to mark them as having completed the LMS Course manually as an administrator. Upon doing so, the Completion Certificate will be emailed to them.
9. Use the Search Bar from the Administrator Dashboard to locate a Contact who has completed the LMS Course.

10. On the left-hand side of their Contact Record, click ‘Education’ from the list of tabs.
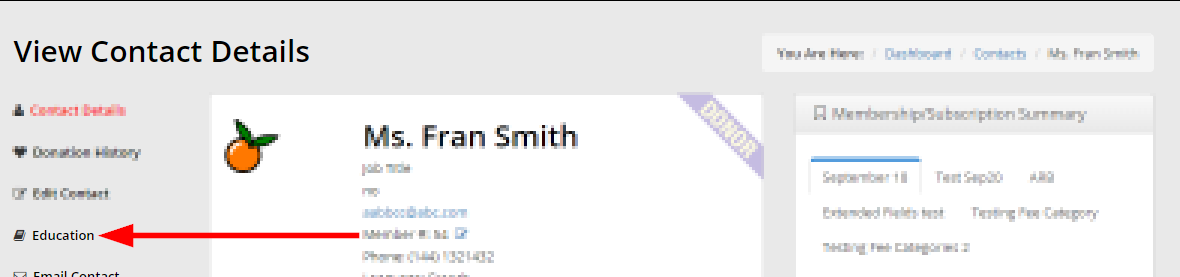
11. Click the tab labeled ‘Online Training’ from within the Contact’s Education settings.

12. Locate the LMS Course whose Certificate you are emailing to this Contact. Click the icon in its ‘Mark as Complete?’ column.
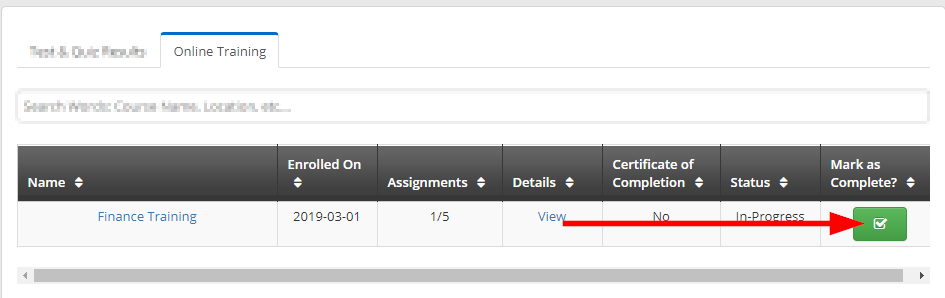
13. Acknowledge the warning that pops up. When you mark an LMS Course as Complete, Contacts can no longer submit or resubmit to its assignments.
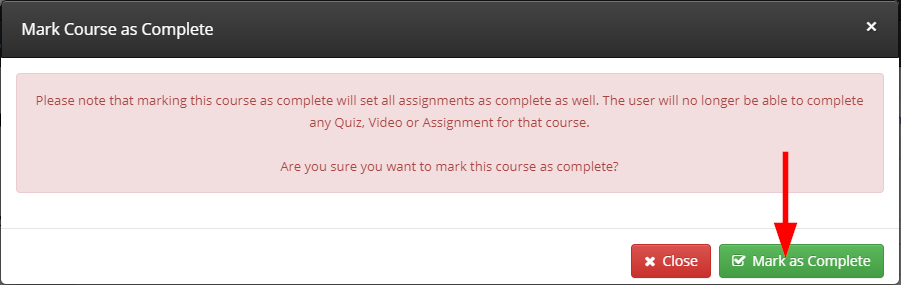
14. Click ‘Mark as Complete’. This Contact will receive an email with a link to the LMS Course’s Certificate!
The email containing that link will be in line with the template you confirmed in Step 7.
Congratulations, you now know how to email Certificates to Contacts upon marking their LMS Course as complete!
