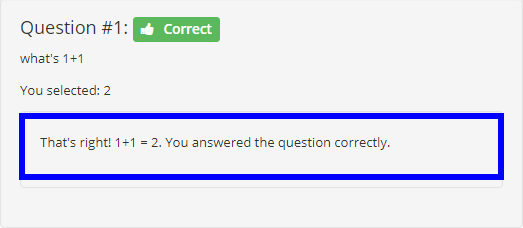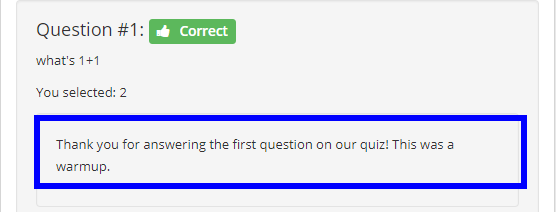You can choose how quiz results display to your members. Do you want each answer displayed at the end? Do you want no feedback at all? Continue reading this article to learn how quiz results can be configured!
If you have not yet worked with quizzes in Member365, read this article before proceeding.
Accessing a Quiz
1. Log in to your Member365 Administrator Dashboard.
2. On the top bar, click ‘Modules‘, hover over ‘Forms‘, then click ‘Manage‘.
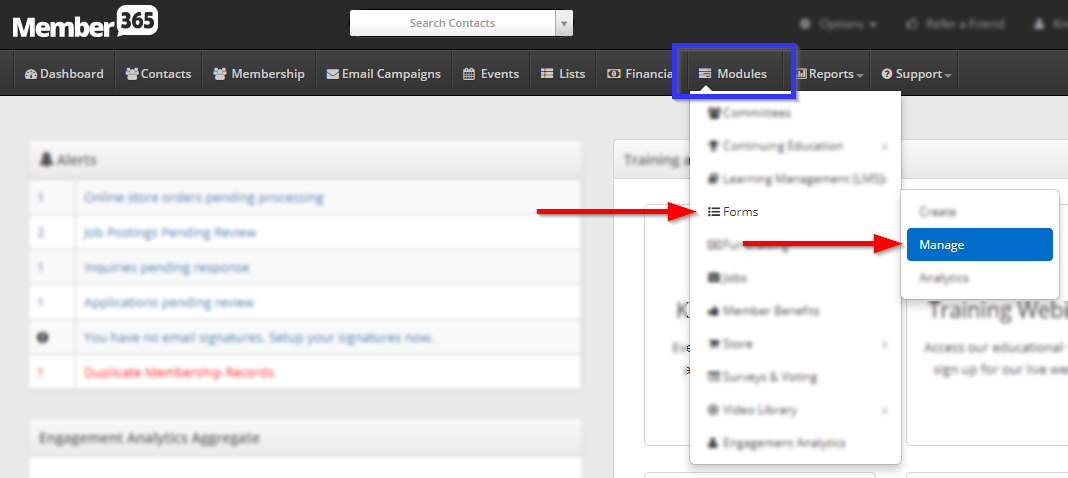
3. Click on the name of the quiz you would like to edit.
Pass/Fail Result
Feedback and results are specified under the ‘Grade & Results’ section of the Setup tab when configuring a quiz. If you are unfamiliar with these terms, consult our Knowledge Base article that outlines how quizzes work in Member365.

1. If ‘Show pass/fail result’ is OFF, then your members will receive no feedback at all upon submitting their quiz. They will see only a message confirming that their quiz has been submitted.
2. If ‘Show pass/fail result’ is ON, then your members will know whether they passed the quiz upon submission, and they will see their overall score. Setting this toggle ON will also provide you further options relating to quiz results
.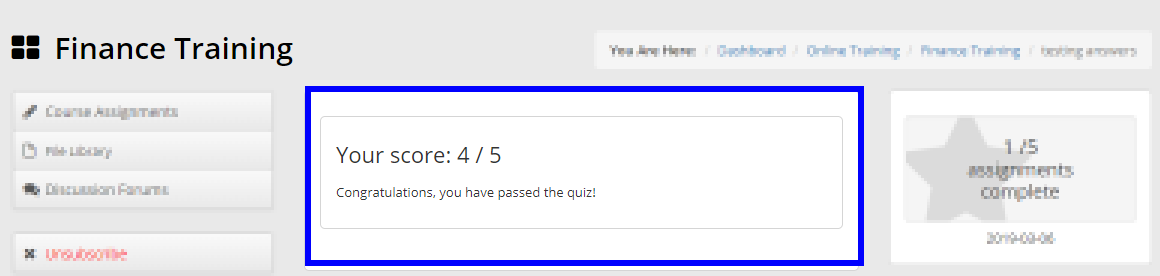
Per Question Feedback
If the ‘Show pass/fail result’ toggle is ON, then you have the option to provide feedback on each question.
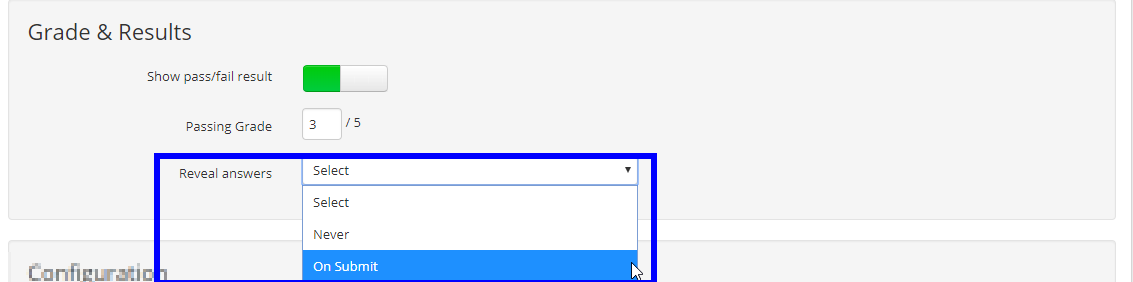
3. With ‘Reveal answers’ set, the correct answer will be displayed when the respondent submits, along with an indication of whether or not they were correct.
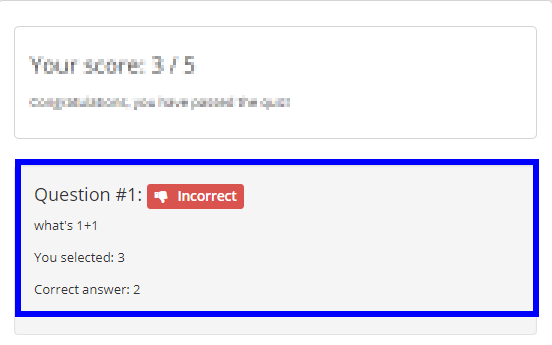
Per Question Messages
Our final toggle is the ‘Show Feedback’ option. You can choose to display a message underneath each question’s result if this toggle is ON.
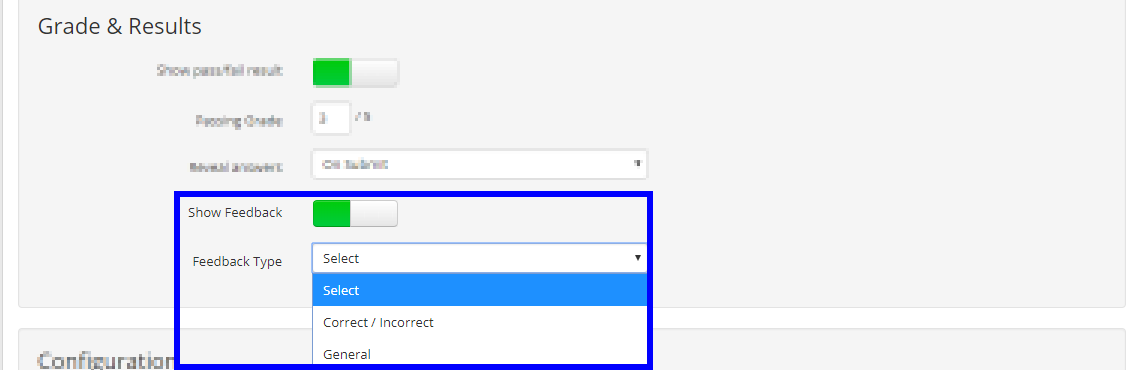
To add these feedback messages, you need to edit each question. If you have configured your quiz to display feedback, there will be a ‘Feedback’ tab on the left-hand side of the window when you’re editing a question. You can specify the messages in that tab.
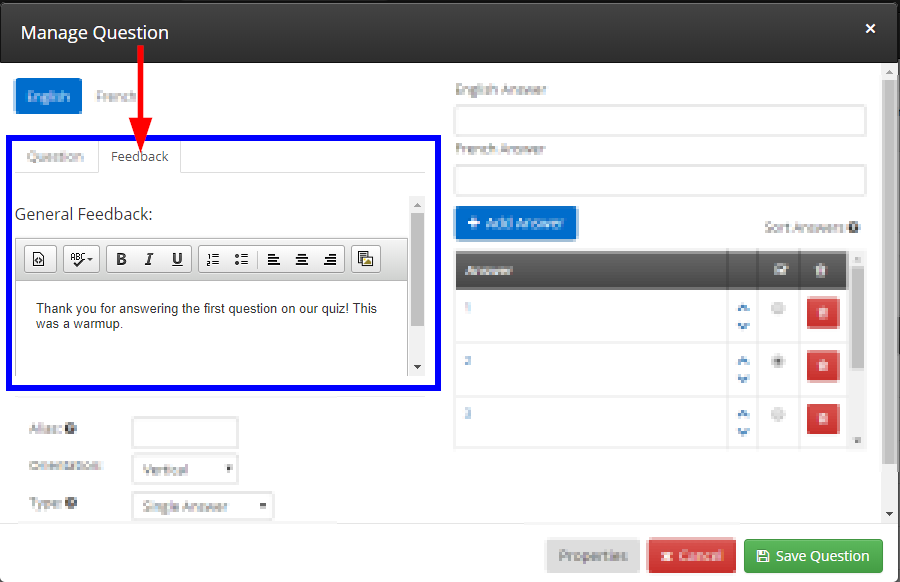
If you are not familiar with configuring quiz questions, consult this Knowledge Base article.
Congratulations, you now know what kinds of feedback can be displayed when a quiz is submitted in Member365, and how to configure these results!