There are some core fields in Member365 that are default, and you can choose to ask when a new Contact applies for Membership. These fields pre-exist system and are separate from any Membership Application Form you create.
Some examples include the Contact’s Name, Address, Job Title, and Organization.
When configuring your Membership Categories in Member365 you can choose which of these fields you which to collect in the Membership Category Setup. Continue reading to learn how.
Access the Membership Category
The Contact Information that is asked and collected on the application must be customized in the settings for each Membership Category in your system!
1. From the Member365 Administrator Dashboard, click ‘Membership’ from the bar at the top of the page.

2. On the page that follows, click ‘Manage’ next to ‘Membership Categories’.
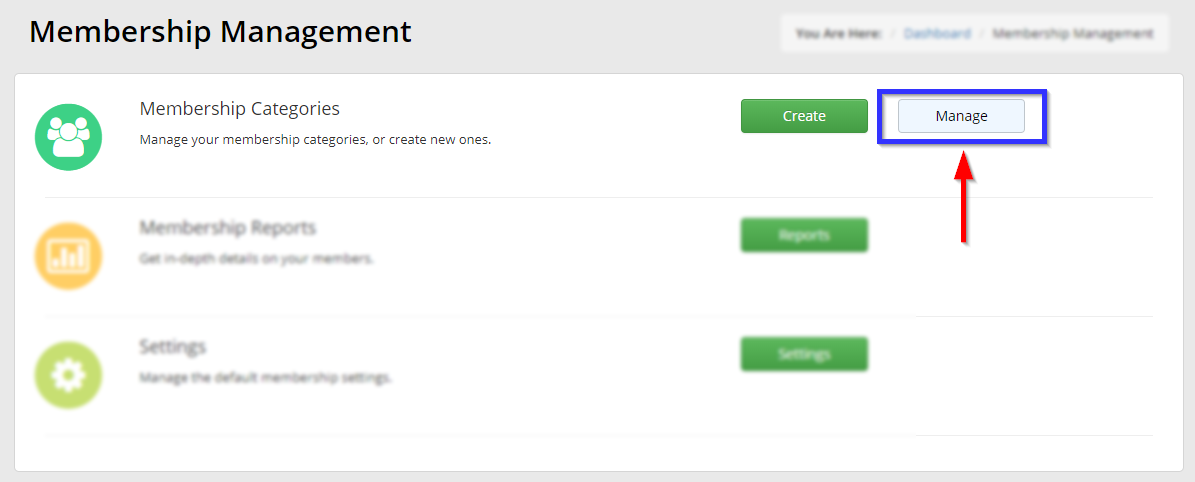
3. Locate the Membership Category you wish to edit, using the search bar if necessary, then click its name.
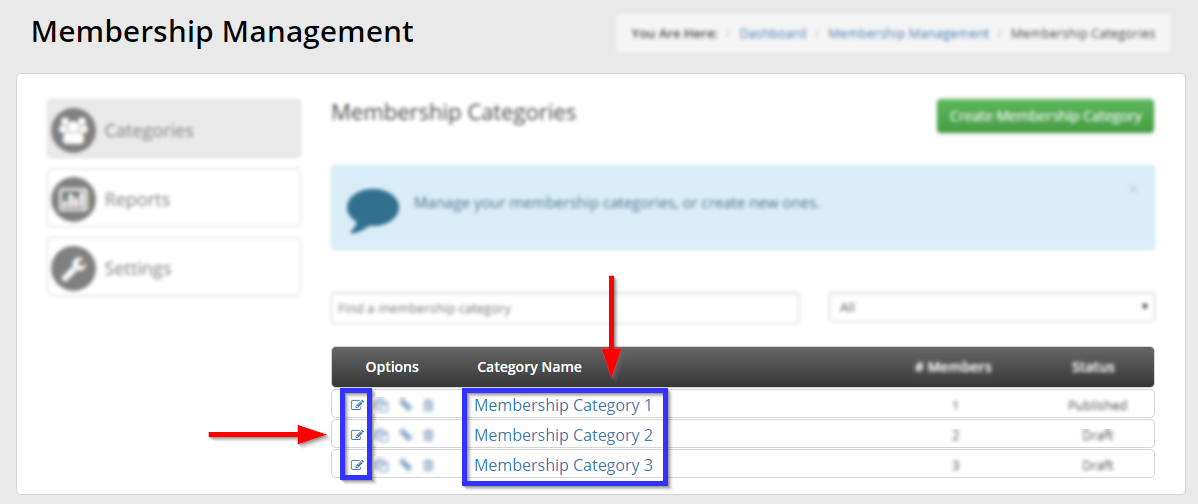
Configure What Information is Collected
4. Click the ‘Configuration’ tab, then click ‘Contact Record’ from the list of sub-tabs that appears.
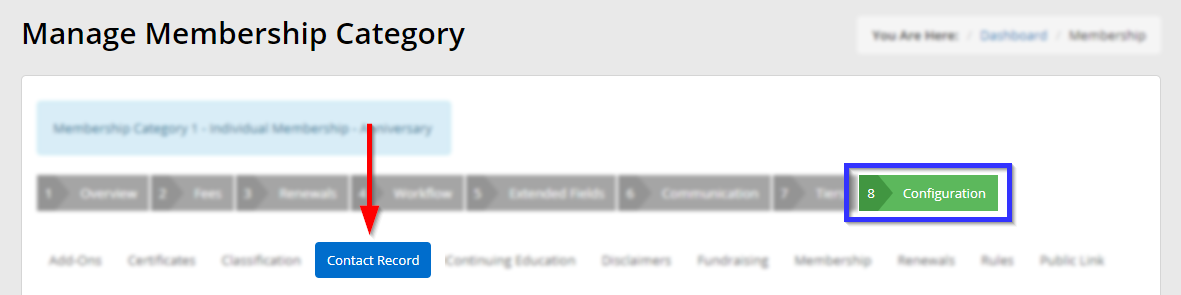
5. Scroll down to the header titled ‘Toggle on/off the fields you wish to collect on the contact record’.
Fields toggled ON to Green will be asked to your Contacts when they apply for this Membership Category. Fields toggled OFF to Red will not be asked to your Contacts when they apply for this Membership Category.
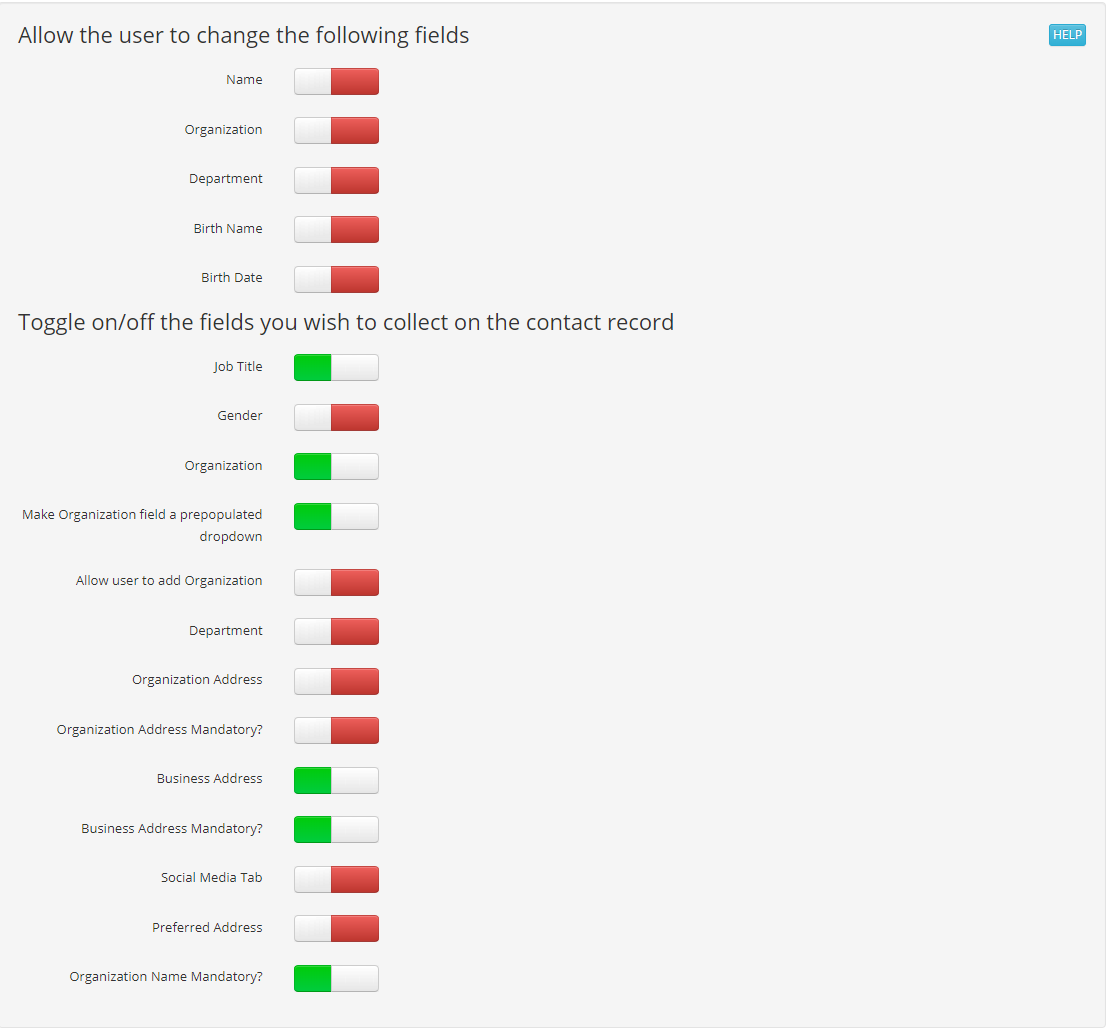
If a piece of Contact Information is posed on your applications, but you do not see a toggle for it in your settings here, then it cannot be turned off. Reach out to our Support Team for further assistance if needed!
Determine which fields you do want asked, and which you do not want asked, then set each toggle ON or OFF as necessary!
Toggles available:
- Salutation – A salutation is a dropdown option. It is typically sent to use Mr., Mrs., etc. The options available can be configured in Contacts > Settings > Salutations.
- Suffix – A suffix is a text field which allows members to indicate that they hold a position, education degree, accreditation, office, or honor (e.g. Ph.D., CCNA, OBE)
- First name – This is a mandatory requirement
- Last name – This is a mandatory requirement
- Email Address – This is a mandatory requirement – The contacts primary email address is the unique identifier used by Member365. This identifier reduces the chance that duplicate contacts can be added to the database.
- Alternative Address – The Alternate Email Address can be collected. However, it is for information purposes only, no email can be sent to this address through Member365.
- Job Title – A Job Title is a text field that allows the contact to specify their official work title.
- Profile Photo – The Profile Photo is used on the contact record and in the member directory. This is typically not requested during the application and renewal process as contacts can add their photo in their profile area of the Member Portal.
- Gender – The Gender field is a dropdown that includes the following:
- Female
- Male
- Other
- Rather Not Say
- Organization Name – Organization Name is a text field that allows the contact to specify the name of their organization. Every unique organization name will be added to the Organization list and will become an option to select on the application and renewal forms in the organization lookup.
- Make the Organization Field a Dropdown? – When this toggle is on the contact will only be able to select an organization from the list that already exists in the CRM.
- Note: Toggling this on will automatically disable the option for a contact to update the organization name on their profile in the Member portal. They must request an admin to update the organization name on their behalf.
- Can users add an Organization? – When this toggle is on, it allows the contact to create a new organization in the CRM by clicking the ‘Add Organization’ button in the application form.
- Business Address – The Business Address includes the following field:
- three address fields, City, Location (Province/State), Postal/Zip Code, Country, and Phone Number.
- Residential Address – The Residental Address includes the following field:
- three address fields, City, Location (Province/State), Postal/Zip Code, Country, and Phone Number.
- Social Media – The Social Media option allows for the specification of which Social Media accounts are collected. These include:
- Personal Website – This website option is a text field that will allow for the provision of the personal website address of a contact.
- Biography – The Biography is the text area that will allow the contact to add a personal biography to their contact record. Used Primarily in the membership directory. This is typically not requested during the application and renewal process as contacts can add their biography in their profile area of the Member Portal.during the application.
6. Remember that your changes will not be saved until you click the ‘Publish’ button at the bottom of the screen.

Congratulations, you now know how to control what contact information is asked during Membership Applications!
