When working in Member365, you will sometimes encounter Contact Records that have an email address but no name.
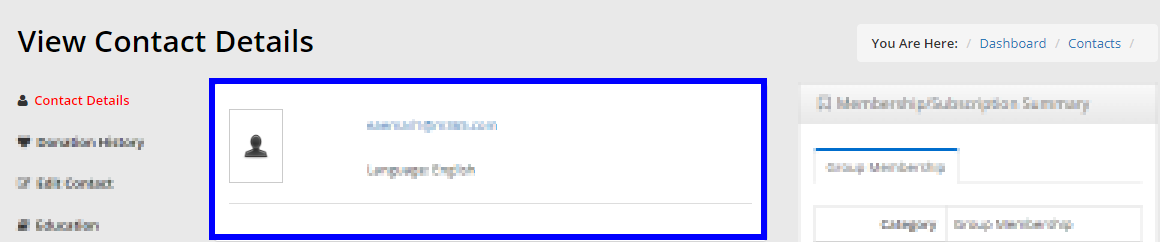
There is no report or Dashboard Alert that pulls a list of nameless Contact Records. You will need to consult the following steps if you would like to view a list of Contact Records with no name in your system!
Export a List of All Contacts
1. From the Member365 Administrator Dashboard, click ‘Lists’ from the bar at the top of the page.
![]()
2. Click ‘Create a Custom List’ on the page that follows.

3. Name your List and opt to Keep it Private, then click ‘Continue’.
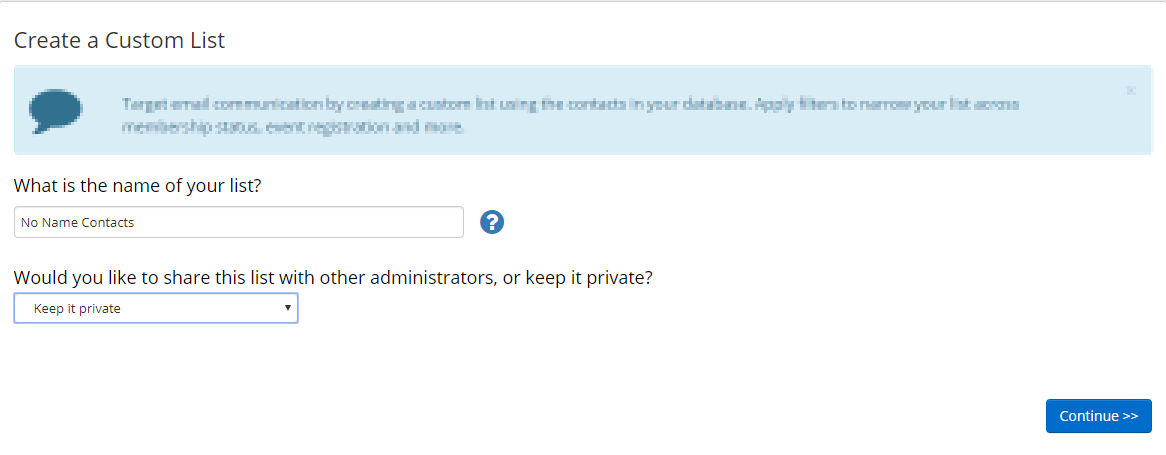
4. Do not add any filters to your List. A List with no filters will contain your full set of Contacts.
Scroll down and click the button labeled ‘Export to Excel’.
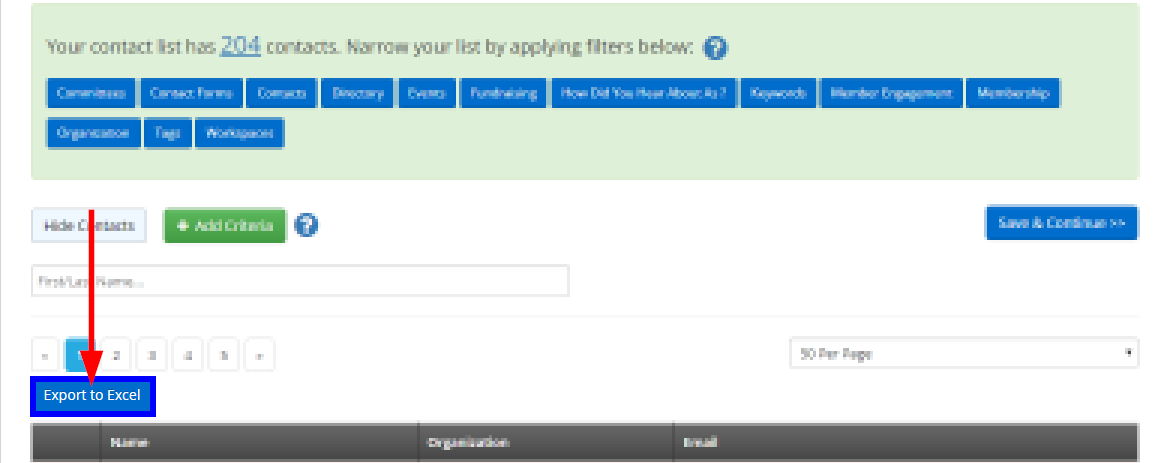
5. When prompted, select ‘Email Address’ and all Name-related fields [First, Middle, and Last] from the ‘Export to Excel’ window, then click the ‘Download’ button.
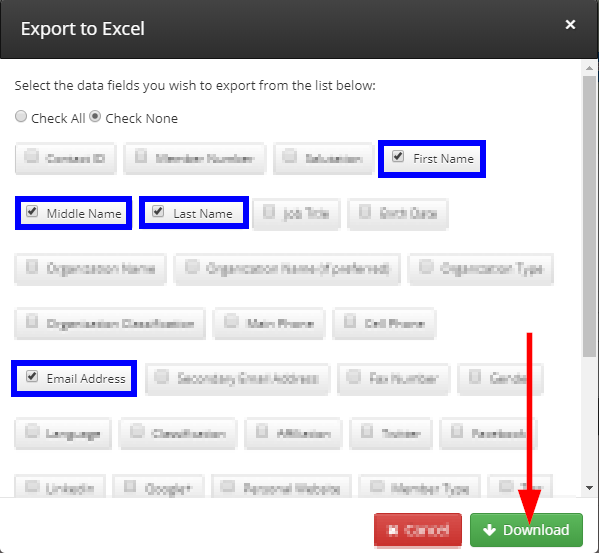
Find Contacts with No Name
6. Open your Excel File and select everything.
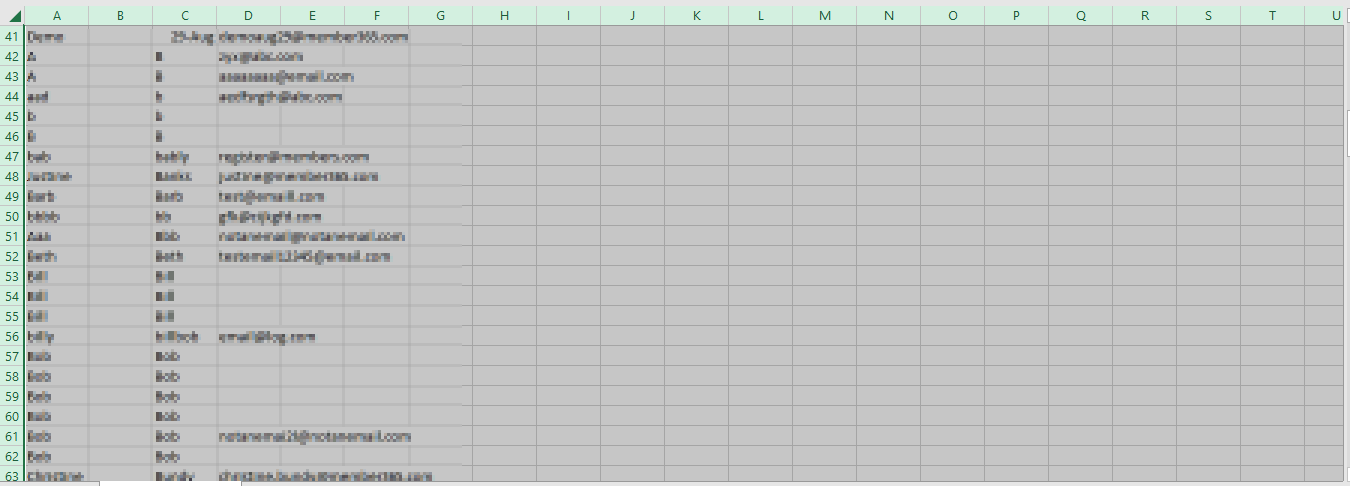
7. Click the ‘Data’ tab from the top of the Excel Window, then click ‘Sort’.

8.Sort by the firstName column [Column A in our example], then click ‘OK’.
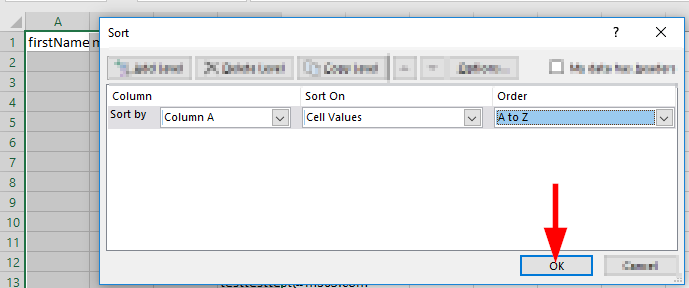
9. All Contacts who have email addresses but no names will now be grouped together in your Excel File! Look for where the Name columns are all blank.
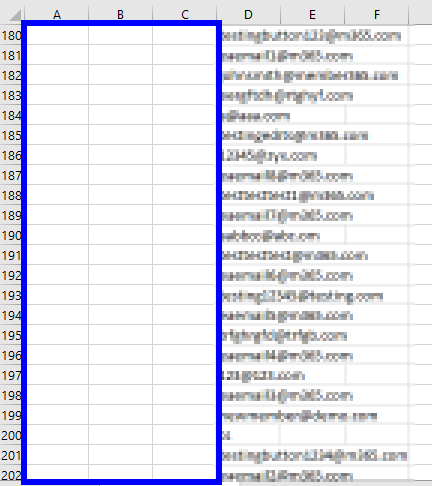
Congratulations, you now know how to pull a list of Contacts in your system who have email addresses but no names!
