This article will guide you through updating the logo that appears on your emails and invoices — though the logo you add here is distinct from the one that will appear in your Member Portal.
Accessing Your Organization Profile
1. Log in to your Member365 Administrator Dashboard.
2. In the upper-right, click ‘Options‘, and then ‘Configuration‘ from the drop-down menu that appears.

3. In the section marked ‘Organization Profile’, click ‘Setup‘.
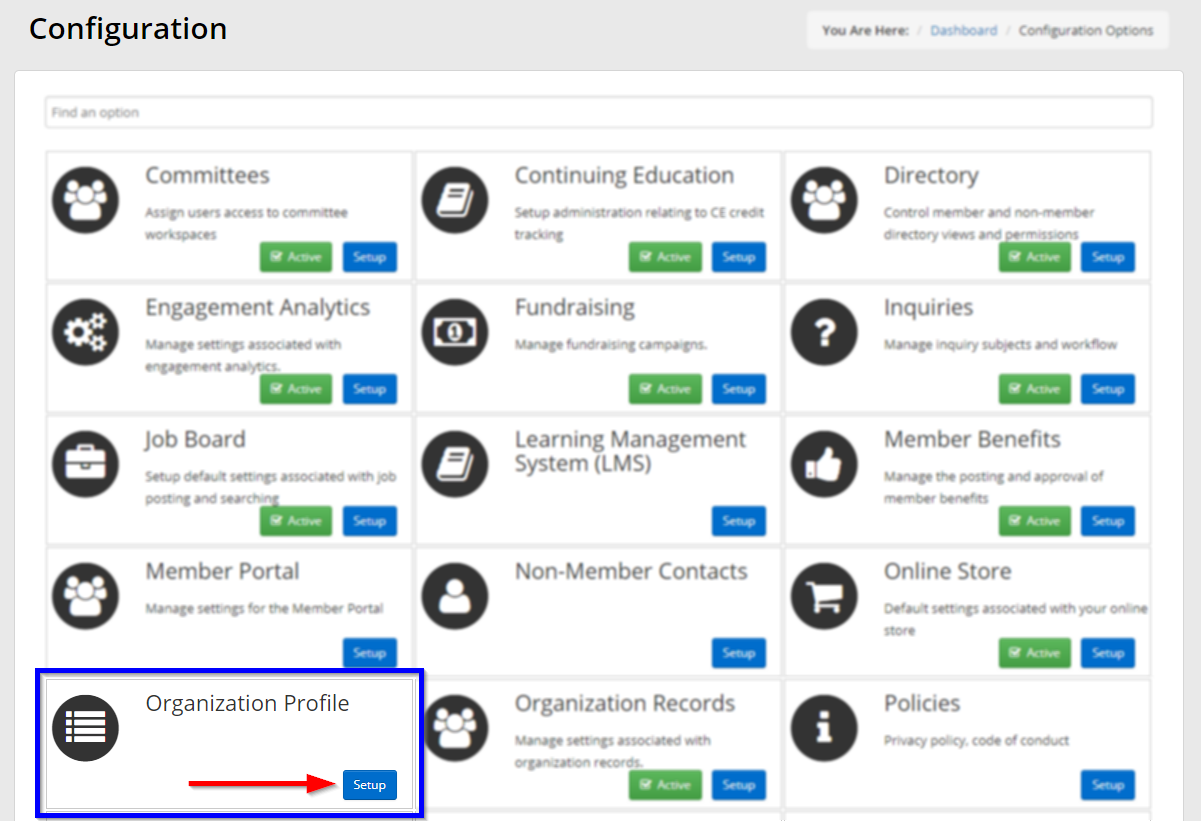
4. Next to ‘Organizational Logo’, click ‘Manage‘.
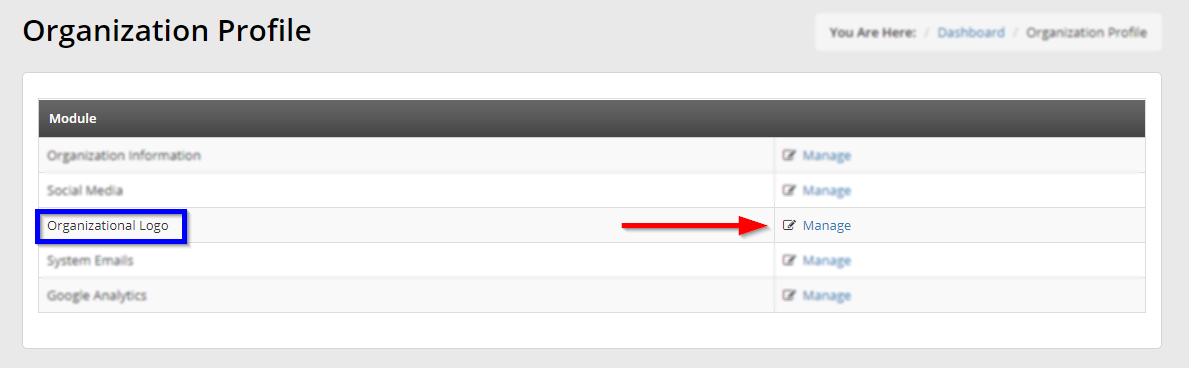
Updating Your Organization Logo
5. The current logo used by your organization will show up in the area we’ve marked with a blue box.
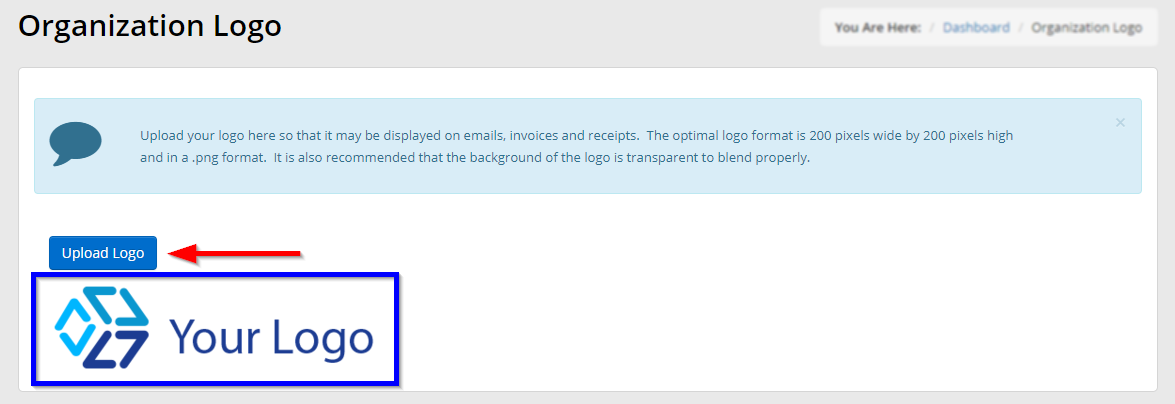
Click ‘Upload Logo‘ to continue.
6. In the window that pops up, click ‘Choose File‘ and navigate to the file’s location on your computer. After selecting it, click ‘Save changes‘.
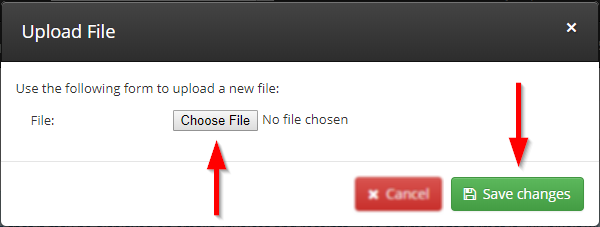
No further confirmation is necessary; your logo will be updated automatically upon clicking ‘Save changes‘.
Where will your Organization Logo Display?
The Organization Logo will display on the emails, invoices, and receipts sent to your Contacts.
Invoices & Receipts
Your Organization Logo will display at the top of the Invoices and Receipts issued to members.
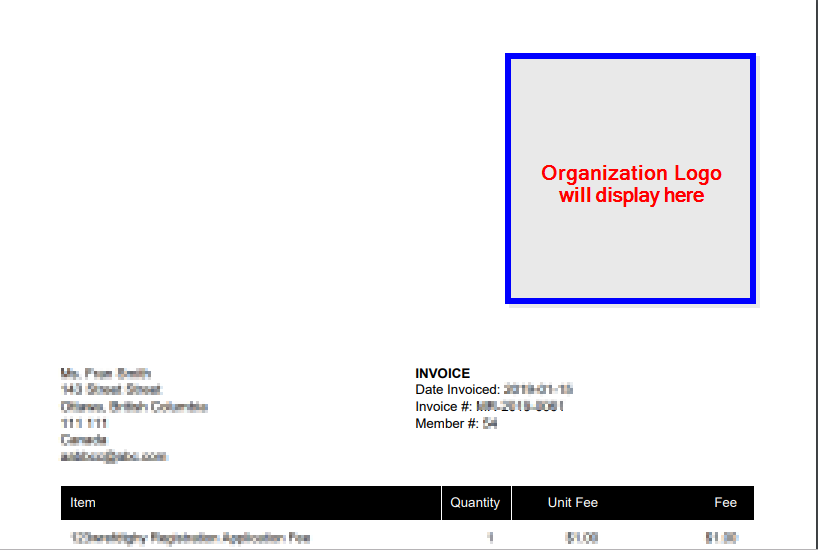
If you upload a huge logo, the invoice details will get pushed farther down the page. The screenshot above should help to illustrate why the size guidelines are important to follow.
System Emails
Your Organization Logo will also display as the header and footer on system emails you send to contacts through Member365. Examples would include Membership Application confirmation, payment confirmation, and more.
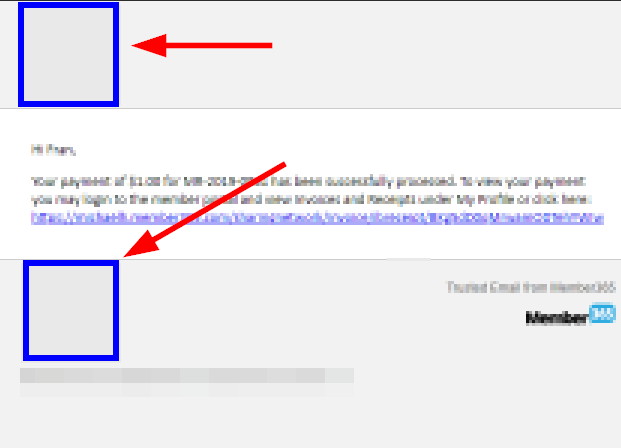
The screenshot above indicates the two places where your Organization Logo will display in system emails.
Congratulations, you have updated your organization’s logo!
