This article will guide you through adding Google Analytics tracking code to your site.
Accessing Your Organization Profile
1. Log in to your Member365 Administrator Dashboard.
2. In the upper-right, click ‘Options‘, and then ‘Configuration‘ from the drop-down menu that appears.

3. In the section marked ‘Organization Profile’, click ‘Setup‘.
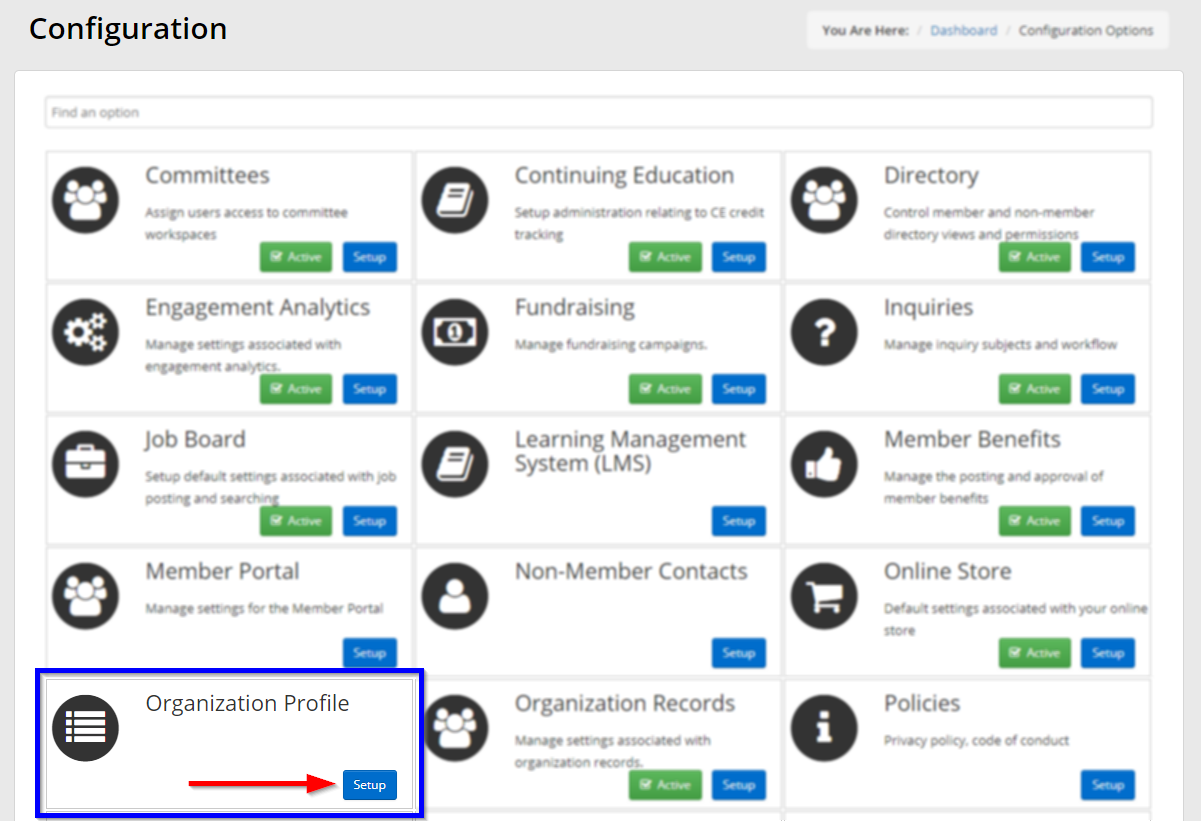
4. Next to ‘Google Analytics’, click ‘Manage‘.
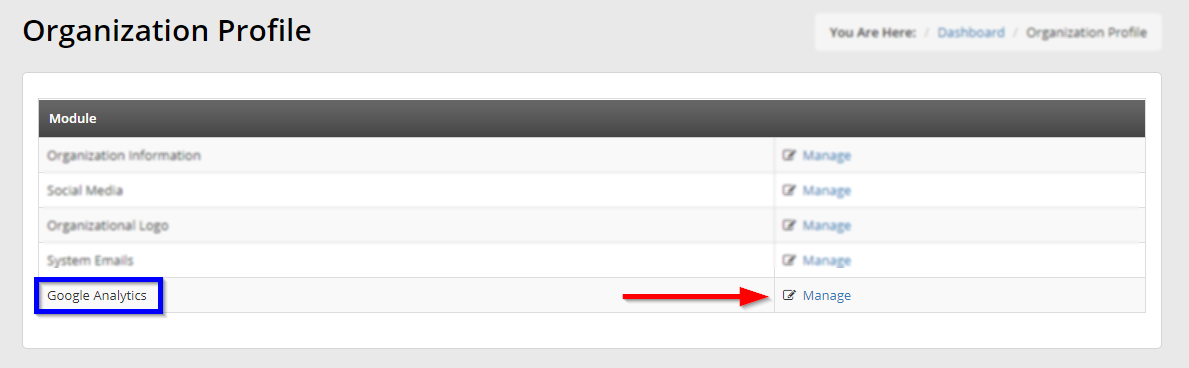
Adding Google Analytics Code
The next steps assume that you have already created a Google Analytics account.
5. Follow the instructions under ‘Find your tracking ID’ on this page to retrieve your Google Analytics Tracking ID.
6. Copy the following text into the area indicated by the blue box in the next image:
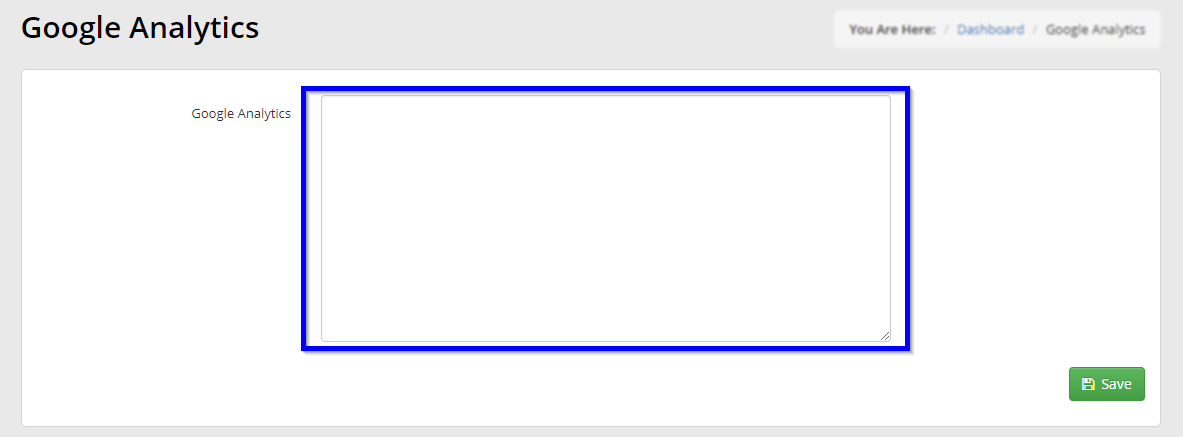
7. Replace “GA_TRACKING_ID” (but leave the quote marks in the code alone!) with the ID you retrieved in step 5.
8. Click ‘Save‘.
Congratulations, you have added Google Analytics tracking code to your Member Portal!
