Form responses can be filtered in Member365.
You can filter a list of respondents based on their answers to specific questions. For example, if you need a quick way to see which Event attendees have allergies, and which do not, continue reading this article!
Make a Question a Filter
Any question on any Form can be used to filter your Form Analytics! To use a question as a filter, you need to configure it.
Access the Form Settings
1. From the Member365 Administrator Dashboard, click ‘Modules’ at the top of the page.

2. Hover your mouse over ‘Forms’ on the drop-down menu that appears.
3. Click ‘Manage’ on the next drop-down menu.
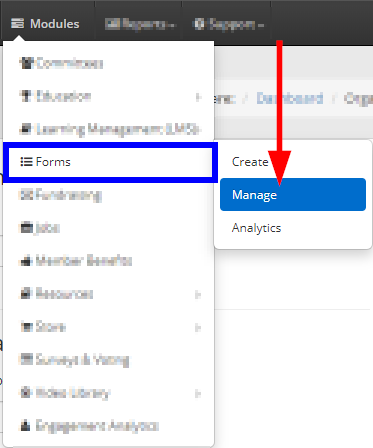
4. Locate the Form whose Analytics you wish to filter, using the ‘Search Forms’ button if necessary, then click its name.
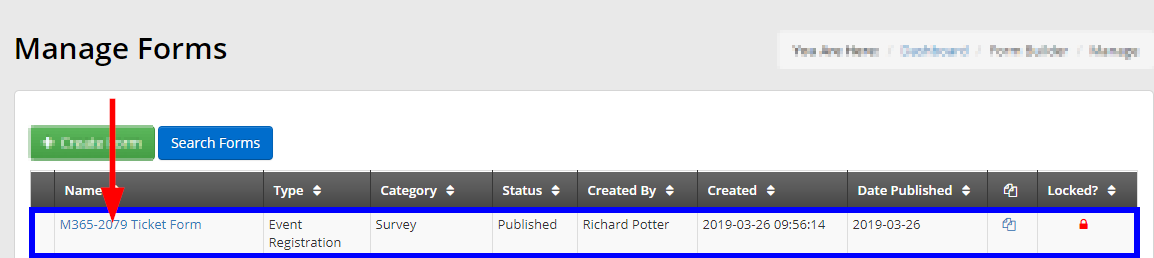
Add Question Filters
5. Click ‘Launch Form Question Editor’ at the bottom of the page.
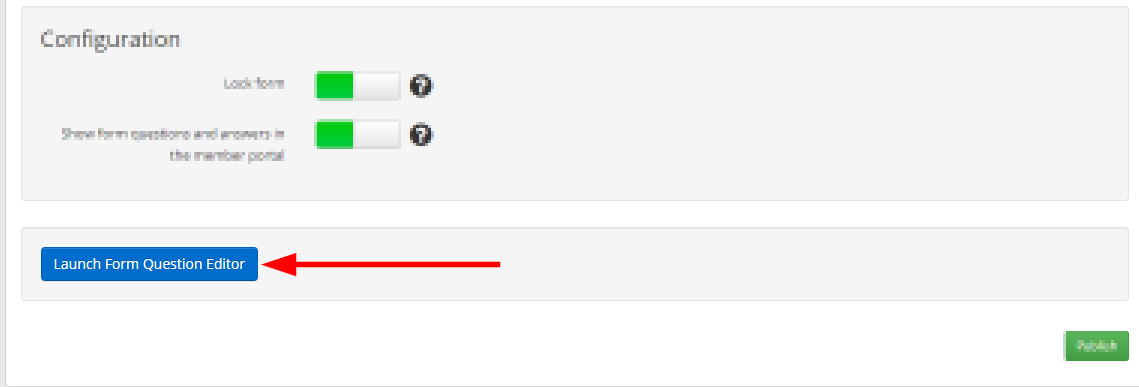
6. To make a question act as a filter in the Form Analytics, click ‘Setup’ on its bottom right.

7. Click ‘Properties’ on the window that appears.
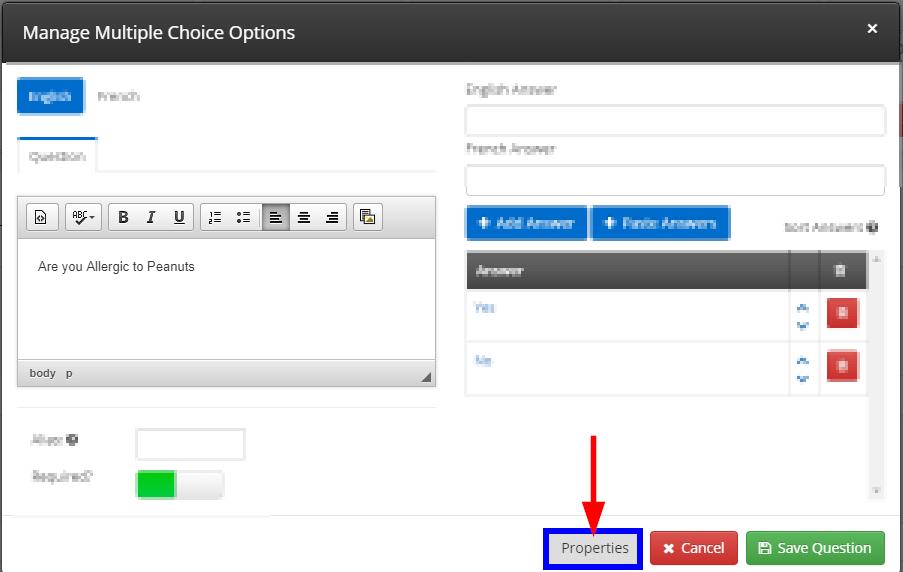
8. Check off ‘Create as a filter in Form Analytics’, then click ‘Update’ and ‘Save Question’ to confirm your changes.
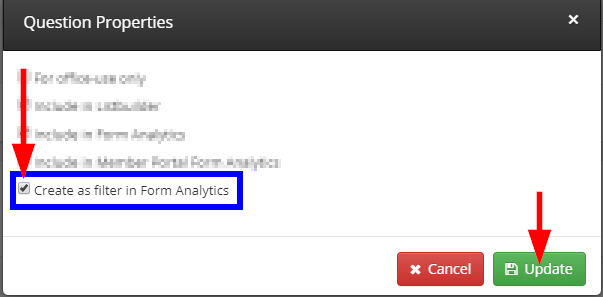
9. Repeat Step 6 through Step 8 for any question that you want to use as a filter in your Form Analytics.
How to Filter Form Analytics
You can filter Form Responses on the Analytics page for the Form itself. If you do not know how to access the Analytics for a Form, consult this Knowledge Base article before proceeding.
Under the ‘Details’ tab for the Form Analytics, any question you’ve configured to act as a filter will be displayed.
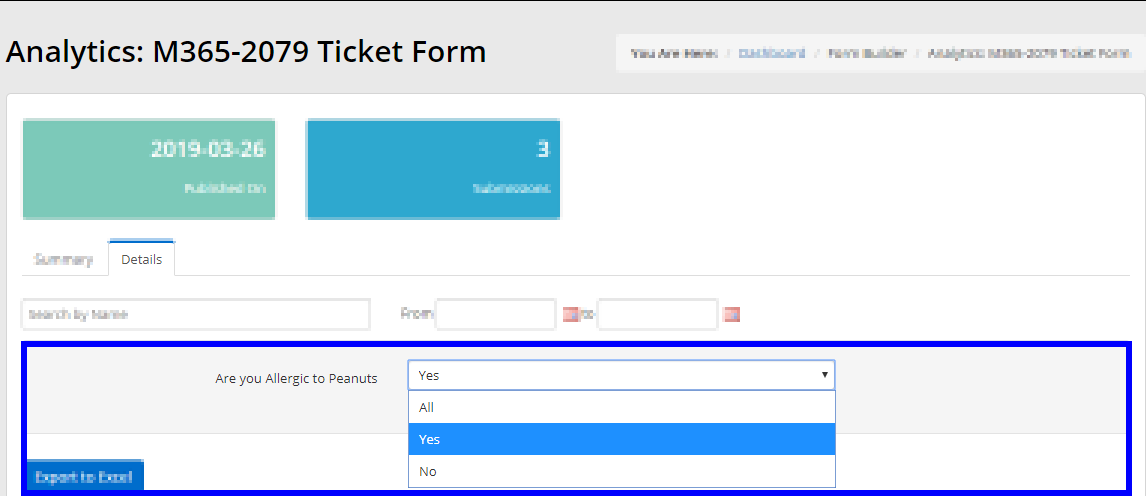
Use the filter to specify which responses you want to pull. The list of respondents will update, and you will be able to export the filtered data to Excel.
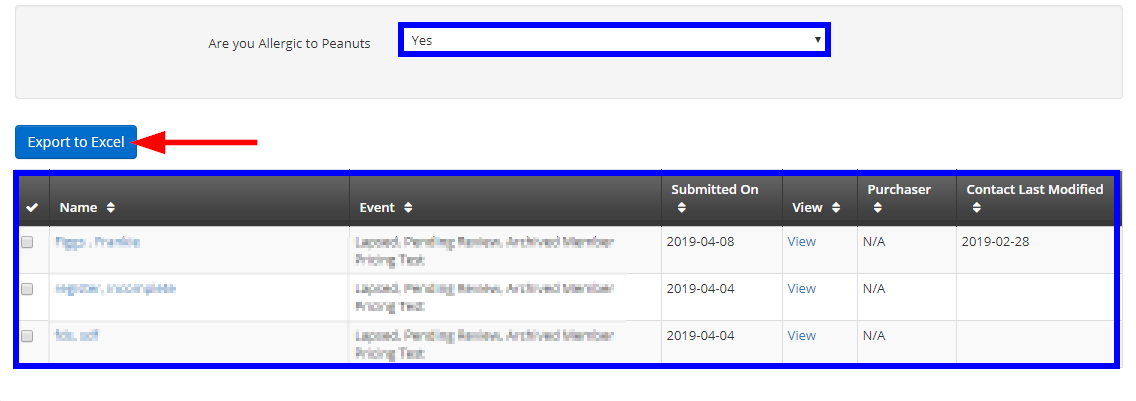
In our example, we’ve now generated a list of respondents who are allergic to peanuts!
Congratulations, you now know how to convert a question into a filter on your Form Analytics, and how to use that filter when pulling results!
