This article will show you how to edit an existing Form in Member365!
Accessing the Form
1. From the Member365 Administrator Dashboard, click ‘Modules’ at the top of the screen.
![]()
2. Hover over ‘Forms’ on the drop-down menu, then click ‘Manage’ on the next drop-down menu that appears.
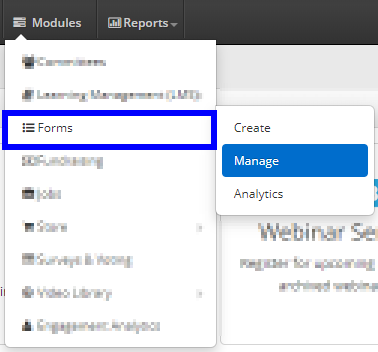
3. Locate the Form you wish to edit, then click its name.
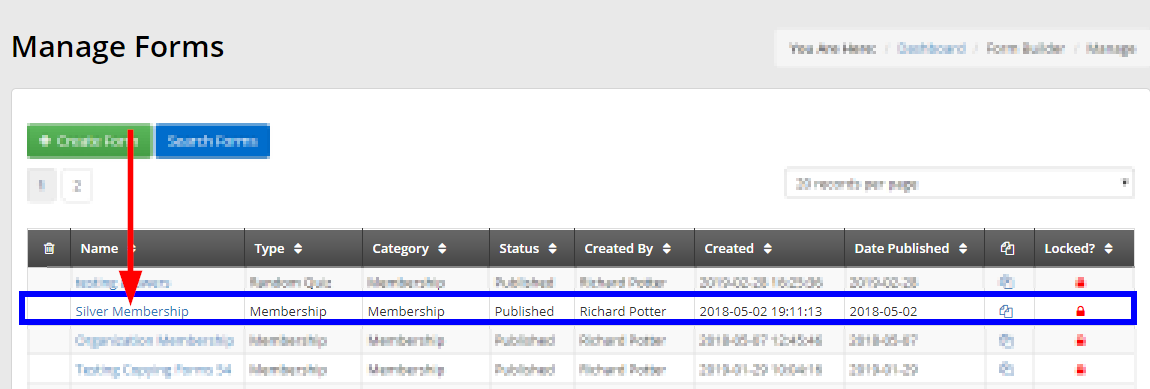
Editing the Form Questions
4. Depending on the type of Form, click the ‘Questions & Answers’ tab, then click the ‘Launch Form Question Editor’ button.
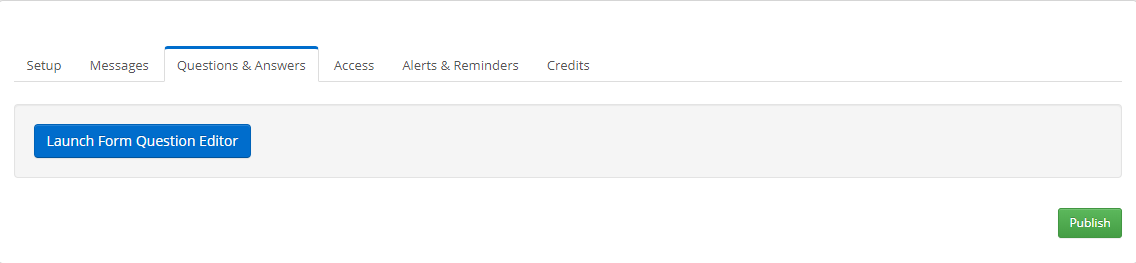
How to add a new Question
To add a new question to your form, drag the Question Type down from the options at the top of the screen. We have an article that details the Form Question Editor if you need further clarification on this process.

Any new questions you add will be posed the next time someone responds to this Form.
How to update a Question’s Properties
You can update the Properties of an existing Question by clicking the ‘SETUP’ button on its right-hand side.

Updating a Question’s Properties could entail changing whether or not it’s mandatory, showing it on directory listings, choosing whether or not it shows up on Renewal Applications, and much more.
We have a Knowledge Base article that covers Question Properties in full. Generally, it is safe to change the Properties of a Question without compromising data, as long as you don’t delete or edit the Question itself.
How to edit an existing question
Before editing an existing Form Question, be aware of the warning message that appears when you launch the Form Question Editor.
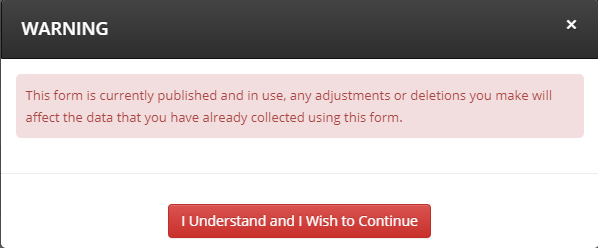
As with the Question Properties sub-header, click the ‘SETUP’ button to the right of the question you wish to edit. A window will appear in which you can edit the existing Question.
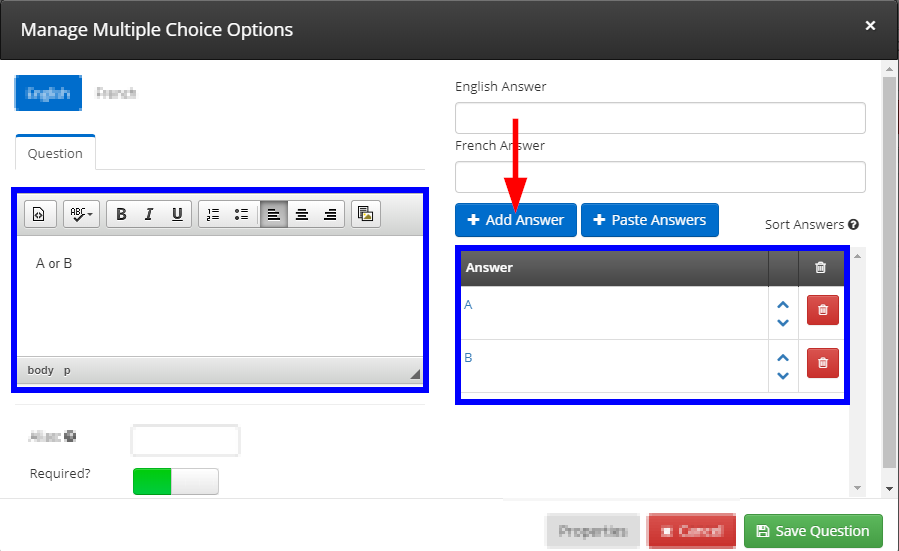
- Edit the wording of the Question as it’s posed to respondents under the ‘Question’ tab. This will update your Form Analytics.
- If needed, you can click ‘+ Add Answer’ to add an additional option for Multiple Choice or similar types of Questions.
- You can Edit an Answer by clicking on it from the list. This will affect previous responses, and the labels will update in your Form Analytics!
- You can Delete an Answer by clicking the trashcan icon to its right. Upon doing so, respondents who had selected this answer will have no data for this Question in your Form Analytics!
Remember to click ‘Save Question’ to confirm your changes.
Always be careful when you are editing an existing Form Question!
How to delete an existing question
To delete an existing question, click the trashcan icon on its right-hand side.

Confirming your Changes
To confirm your changes, remember to save the updated Form Questions by clicking the ‘Save’ button at the top of the screen.

You also need to click ‘Publish’ to re-save the Form itself after you exit the Question Editor, to confirm and save all of your changes!

Congratulations, you now know how to edit an existing Form, and what you should consider before doing so!

