When creating a Form in Member365, you have the option to configure unique Properties for each of your Questions. What options can you configure, and what do each of them mean? Continue reading to find out!
This article was written with the assumption that you are familiar with Forms and the Question Editor in Member365. If you have not used the Question Editor before, consult this Knowledge Base article.
Accessing Question Properties
From within the Form Question Editor, click ‘Setup’ next to any question whose Properties you wish to edit.

Click the ‘Properties’ button when you have opened the Question Manager.
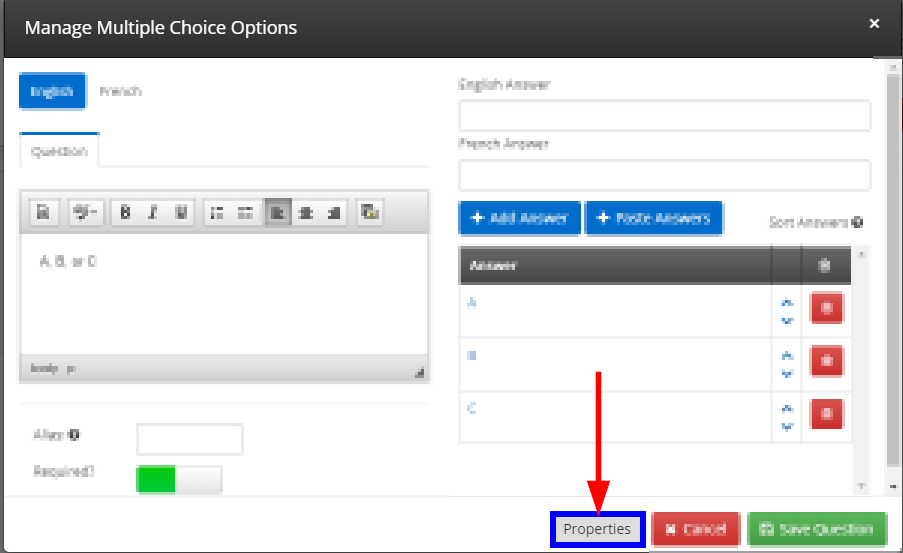
Configuring Question Properties
Depending on the type of Form you are creating, you will be presented with a set of check-boxes upon opening the Question’s Properties. This sub-header will expand on the purpose of each check-box.
Basic Properties
If a Form Question has a ‘Properties’ button, there is a set of check-boxes it will almost always have regardless of Form Type, unless you are creating a Voting Form.
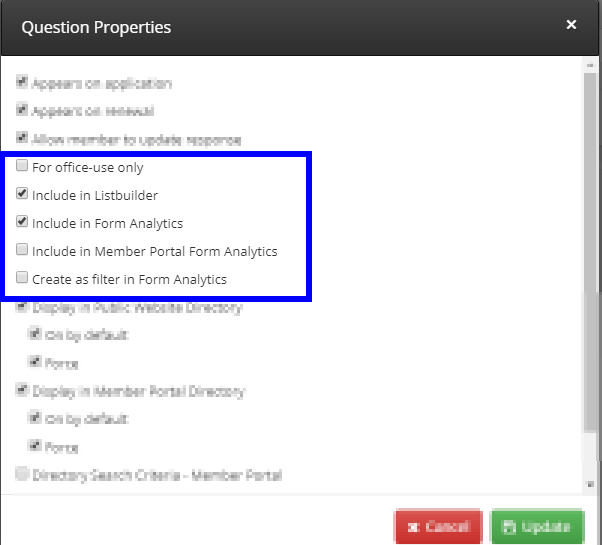
For office-use only – Keep the question on the form for your own notes or for potential use later on, but hide it from respondents while the box is checked off.
Include in ListBuilder – Allow responses to this question to be used as a filter when building a mailing list.
Include in Form Analytics – Show response data for this question when viewing submissions for this form.
Include in Member Portal Form Analytics – This check-box will only appear if you are granting Contacts access to this form’s responses. Continue reading here to learn more.
Create as filter in Form Analytics – Allow form submissions to be filtered based on responses to this question. Continue reading here to learn more.
Membership Properties
Some property options will only appear on certain types of forms. If you have created a Membership Form, for example, the questions can have more Properties!
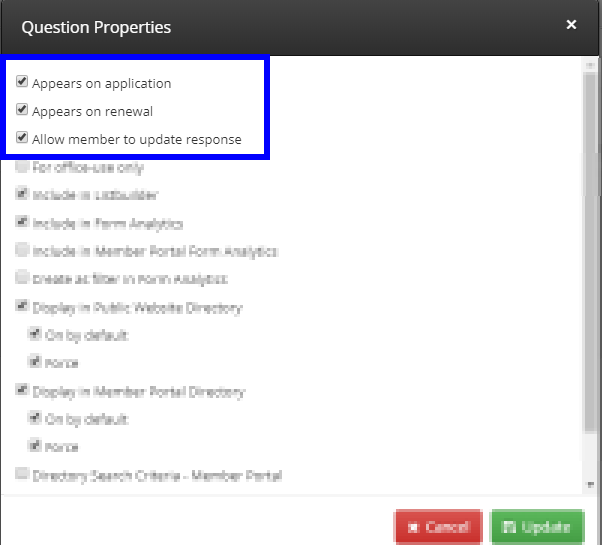
Appears on application – When Contacts first apply for the Membership Category, this question is asked.
Appears on renewal – When Members renew their status in this Membership Category, this question is asked.
Allow member to update response – Can the member change their answer to this question on subsequent renewals or in the member portal?
Directory Properties
If you have a Directory set up, the responses to questions on some Form Types can be linked to Contacts’ Directory Listings!
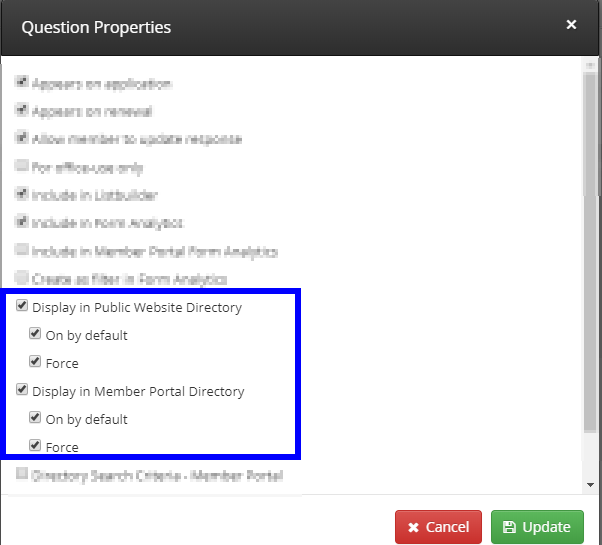
If you are unfamiliar with the difference between your ‘Public Website Directory’ and your ‘Member Portal Directory’, consult this Knowledge Base article.
On by default – When a Contact is added to the directory, their response to the question will display initially. If ‘Force’ is not checked off, they can later choose to hide that response if they wish.
Force – Do not allow the Contact to change the visibility of their response. Force the response to display no matter what, or force the response to be hidden no matter what.
You can also set a question’s response to serve as a filter in your Directory!
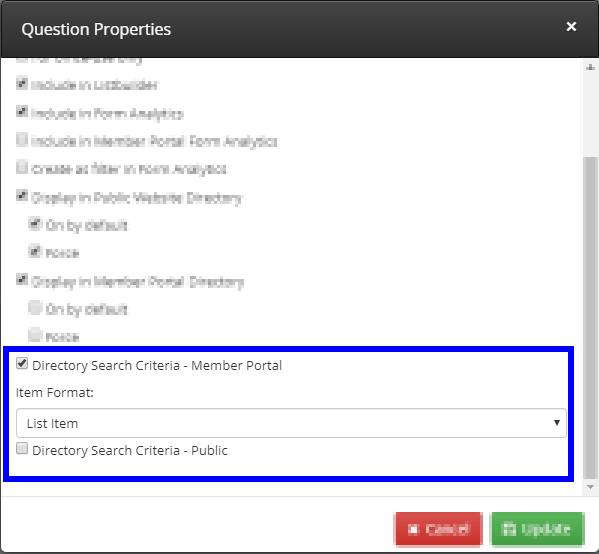
If you convert a question into a Directory Search Criteria, then someone viewing your Directory will see an option to filter listings based on the Contact’s answer to that question!
You can choose to present the possible answers in a ‘List Item’ format or a ‘Dropdown’ menu format, but both serve the same purpose.
Congratulations, you now know how to configure Form Question Properties, and what all of the potential options do!
