You can share Form Response Data with Contacts! If the Analytics of a Form are shared with a Contact, they can see its responses upon accessing their Member Portal.
Each Form and Survey is configured individually. You can choose to share its responses with any subset of Contacts, or with nobody. Continue reading to learn more!
Granting Access to Form Analytics
Locate and Edit the Form
1. From the Member365 Administrator Dashboard, click ‘Modules’ at the top of the page.

2. Hover your mouse over ‘Forms’ on the drop-down menu that appears.
3. Click ‘Manage’ on the next drop-down menu.
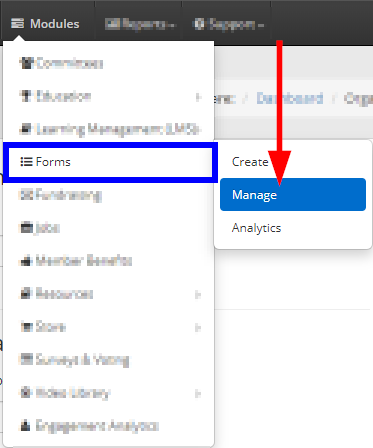
4. Locate the Form whose Responses you with to share, using the ‘Search Forms’ button if necessary, then click its name.
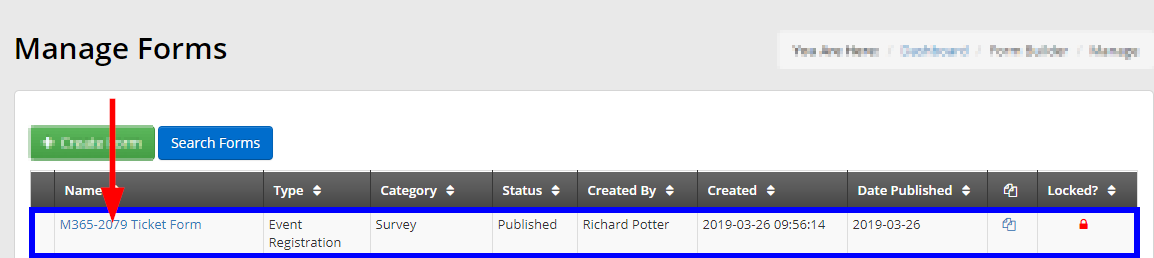
Choose who can view Form Responses
5. Ensure that ‘Show form questions and answers in the member portal?’ is set ON to green. This toggle is in the ‘Configuration’ section under the ‘Setup’ tab for your Form.
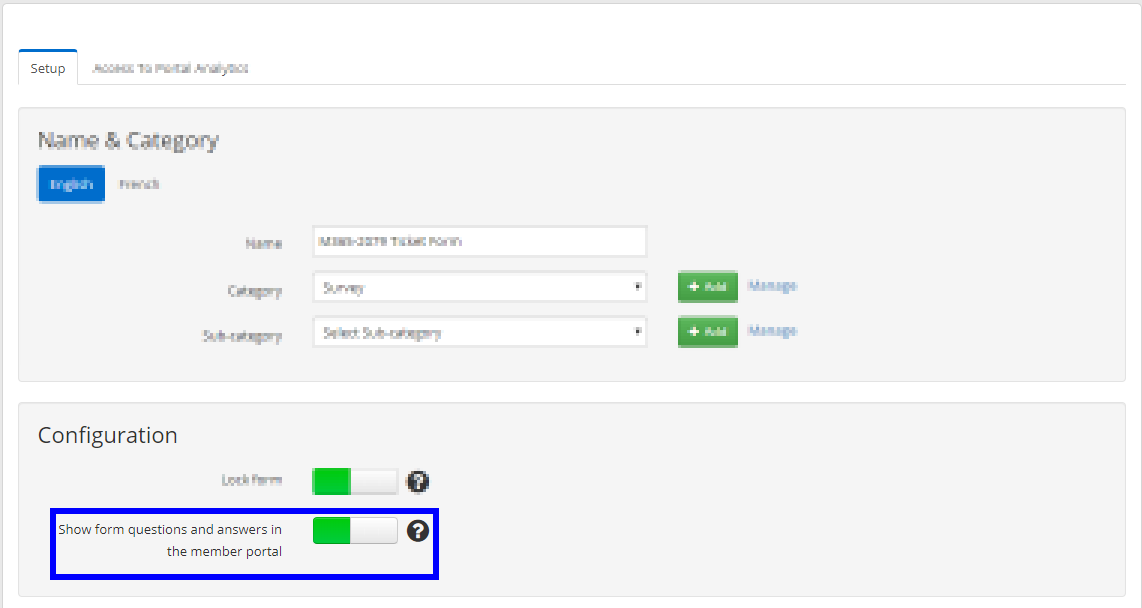
6. Click the ‘Access to Portal Analytics’ tab at the top of the page. Use the four sub-tabs to customize access as necessary.
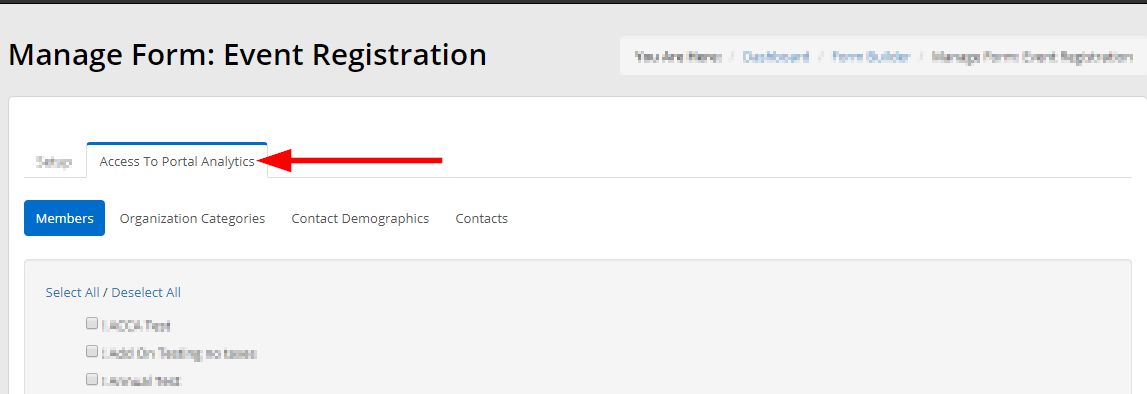
Use those four sub-tabs to grant access to a subset of Contacts that’s as specific as you need!
Choose which responses are shown
7. Click back to the ‘Setup’ tab, then click ‘Launch Form Question Editor’ at the bottom of the page.
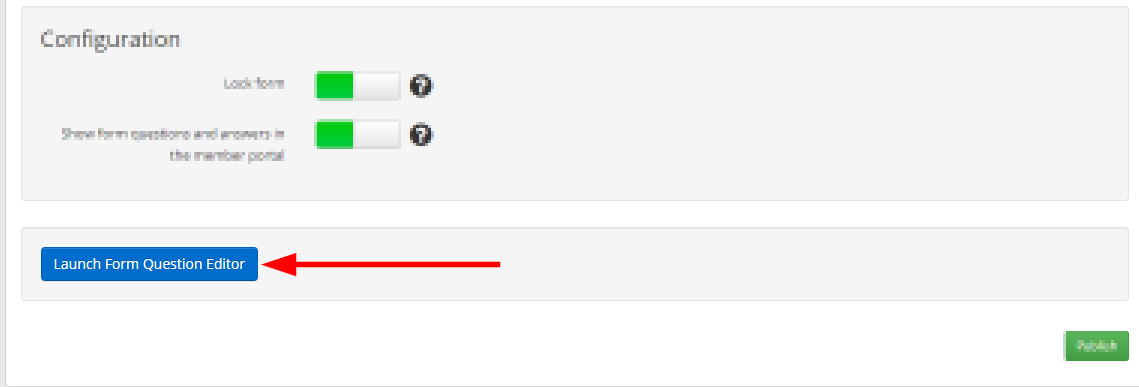
8. For each question, decide whether or not you want its responses visible to the group you set in the previous sub-header. Click ‘Setup’ on the bottom right of the question.

9. Click ‘Properties’ on the window that appears.
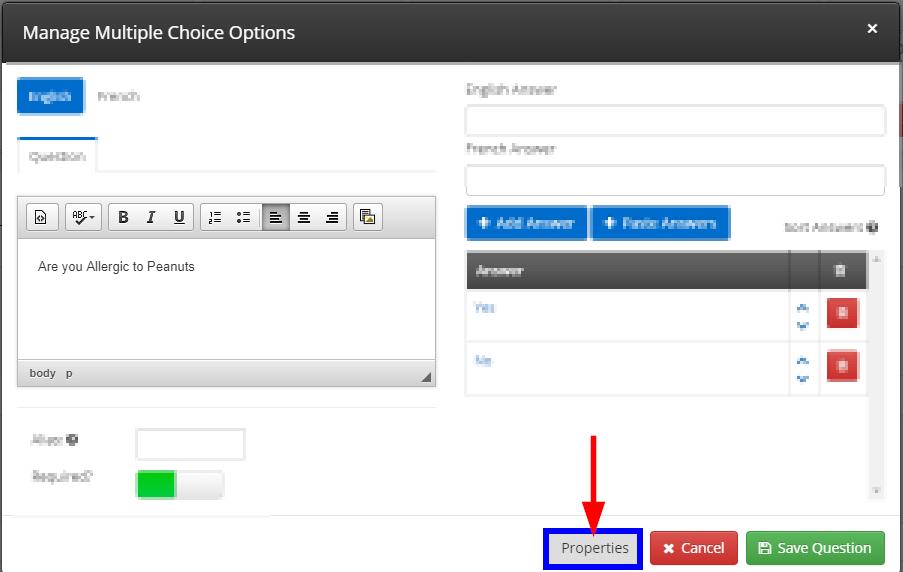
10. Check ‘Include in Member Portal Form Analytics’ if you want the question included, or ensure it’s blank to exclude the question from member-facing analytics. To confirm, click the ‘Update’ button, then the ‘Save Question’ button.
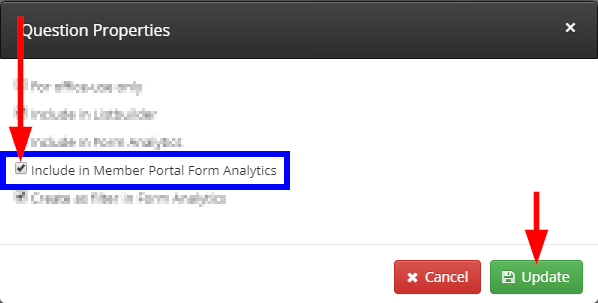
11. Repeat Step 8 through Step 10 for every question, to choose whether or not its responses will display in the Analytics on the Member Portal.
Where do Contacts see Form Responses?
Upon logging into their Member Portal, a Contact can click through ‘Forms’ -> ‘Analytics’ from the bar on the top of the page.

The Contact will see a list of all Forms whose Analytics they have been granted access to.
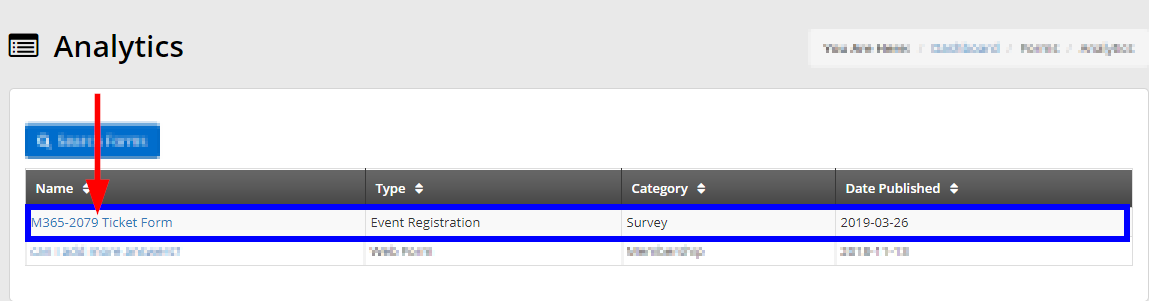
Data for each question you opted to share in Step 8 through Step 10 will display.
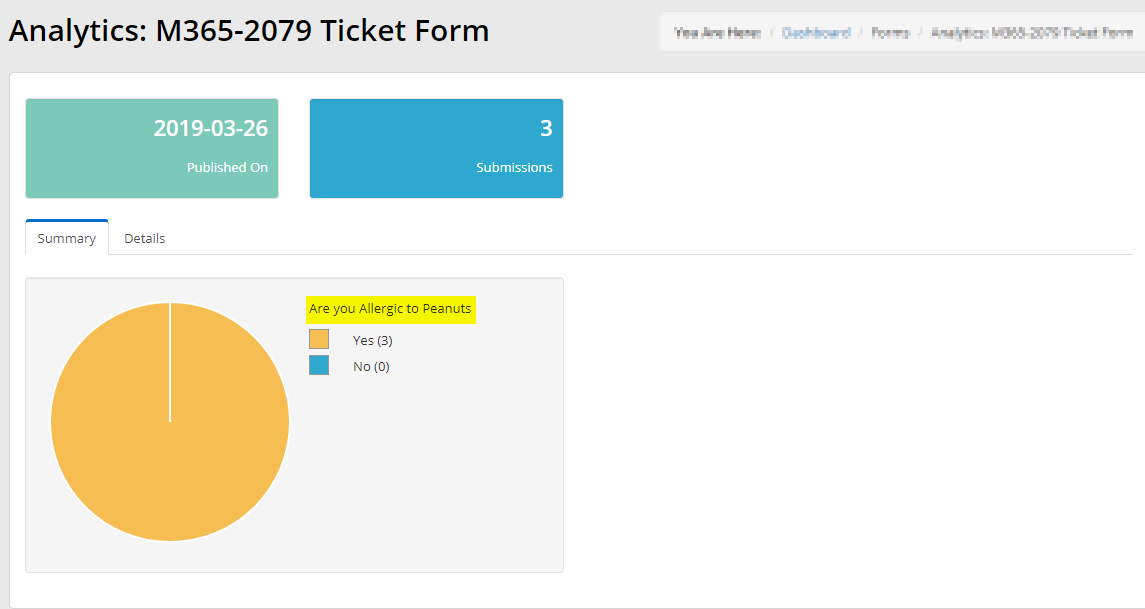
Under the ‘Details’ tab, there is a report that lists all Form Respondents and what they answered for each question whose data you chose to share. There is an option to export this data to Excel.
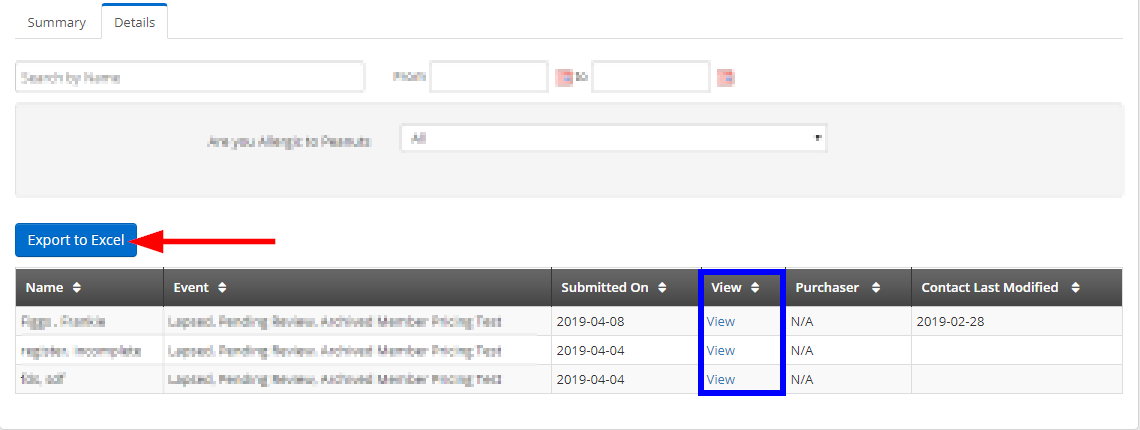
Congratulations, you now know how to share Form Analytics with Contacts, and how to specify exactly who sees what!
