This article will guide you through exporting an analytics report measuring specific statistics related to an email campaign. There are two different report types: a unique opens report and a click report. These two reports must be exported as separate files, on a per-campaign basis.
Accessing Email Reports and Analytics
1. Log in to your Member365 Administrator Dashboard.
2. On the top bar, click ‘Email Campaigns‘.

3. Next to ‘Reports & Analytics’, click ‘Reports‘.
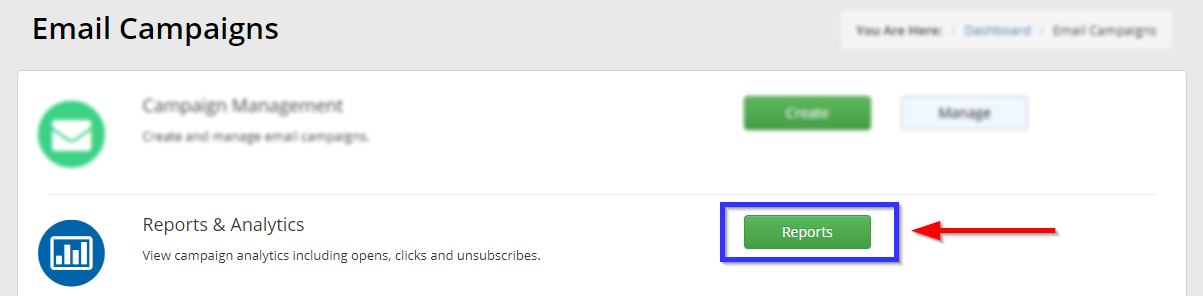
4. Click on the name of the campaign whose reports you would like to create.
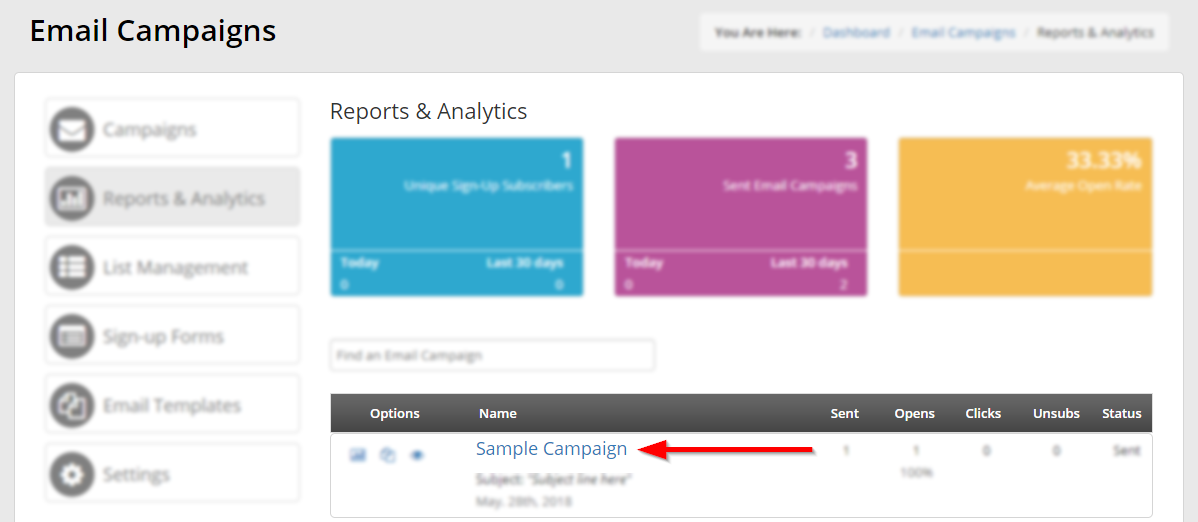
Exporting Analytics Reports
5. The page will default to the ‘Unique Opens‘ tab. Scroll down and enter a date range in the ‘From’ and ‘To’ date picker fields if you would like to analyze a specific time period, then click ‘Export to Excel‘ to save the report as a spreadsheet.
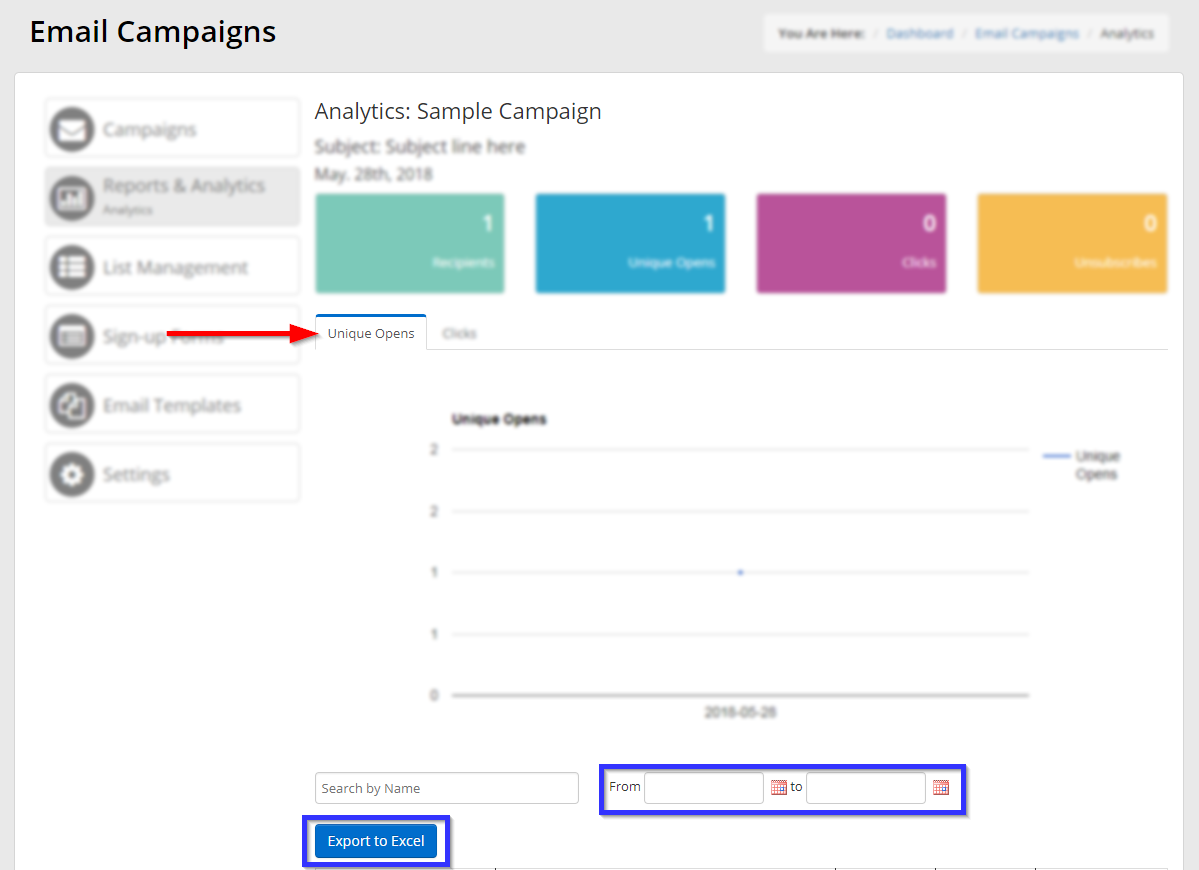
6. Click the ‘Unique Opens‘ tab. Scroll down and enter a date range in the ‘From’ and ‘To’ date picker fields if you would like to analyze a specific time period, then click ‘Export to Excel‘ to save the report as a spreadsheet.
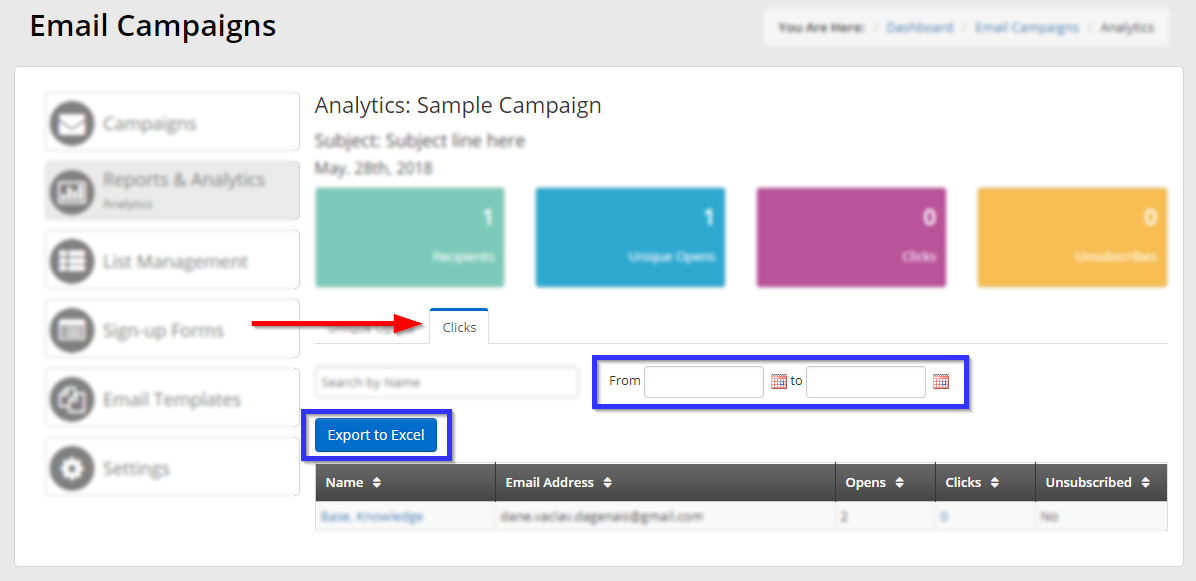
Congratulations, you have exported this campaign’s analytics reports!
