If a Contact is not receiving your Email Campaign from Member365, there are several potential causes. This article will detail some common issues, and cover the steps you can follow to resolve them. Feel free to contact our Support Team if you have exhausted the steps below to no avail.
How to confirm an email has been sent to a contact
Every Contact in Member365 has a ‘Communication & File Log’. The Communication & File Log lists every email that has ever been sent to the Contact: purchase receipts, login details, Email Campaigns, newsletters, and all other types of emails will be logged.
You can view a Contact’s Communication & File Log by visiting their Contact Record and scrolling down.
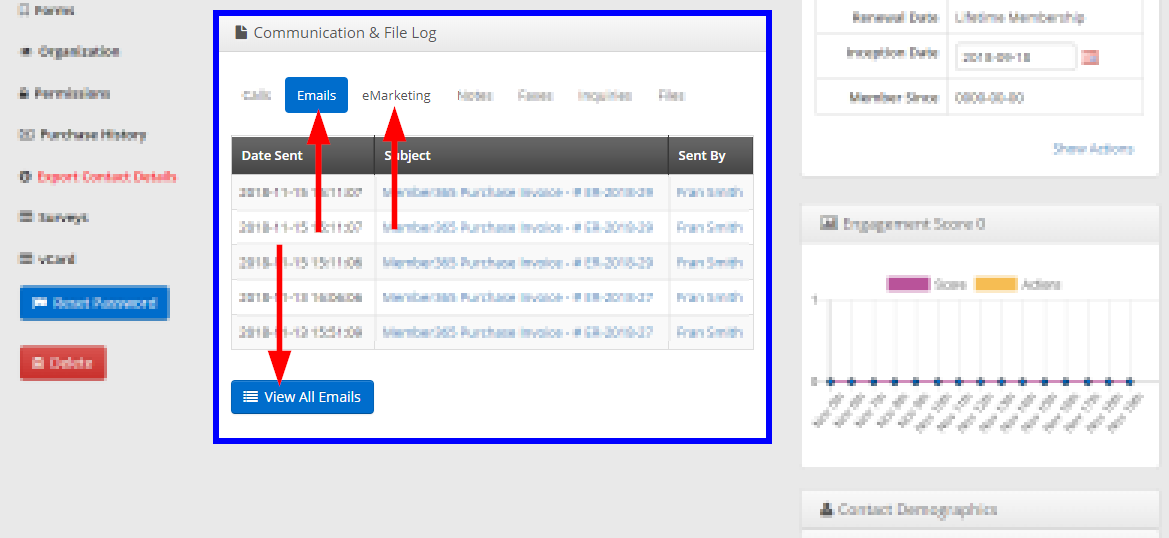
To check if an email has been delivered, click both the ‘Emails’ and ‘eMarketing’ tabs. To view a full list of all emails ever sent to the Contact, click the ‘View All Emails’ button.
Campaign Analytics
The ‘Reports & Analytics’ for your Email Campaign is a quick way to check who the eblast was sent to. Sometimes a Contact will not have received an email because it wasn’t sent to them in the first place.
Accessing Email Campaign Analytics
1. From the Member365 Administrator Dashboard, click ‘Email Campaigns’ at the top of the page.
![]()
2. Click the ‘Reports’ button on the page that follows.
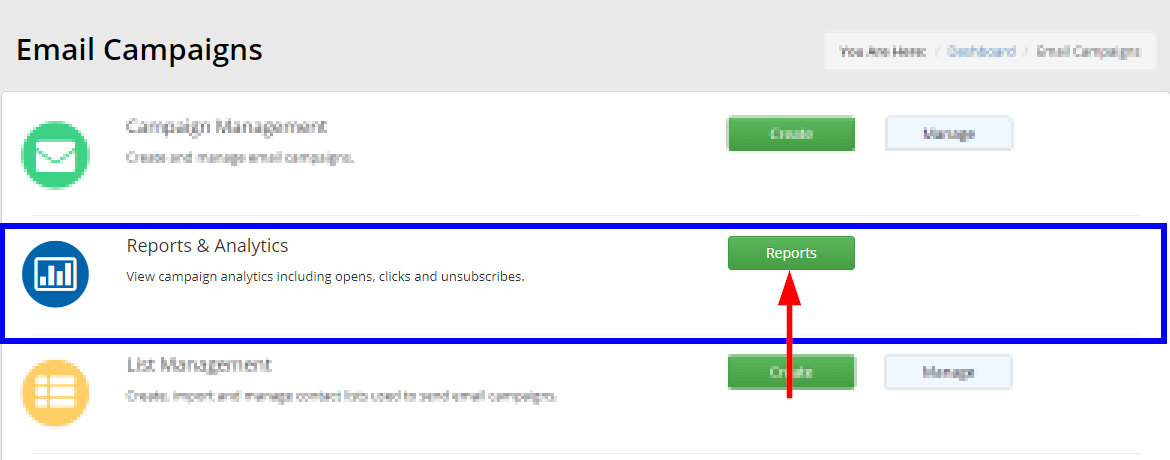
3. Locate the Email Campaign you wish to check, using the search bar if necessary, then click its name.
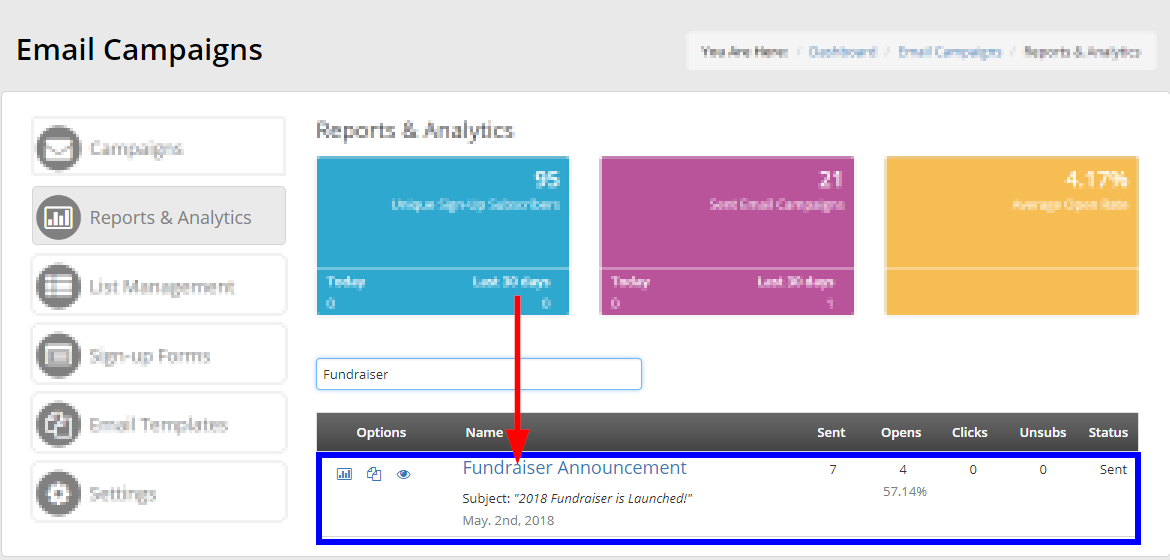
Checking Recipients
4. The Analytics page for your Email Campaign will list all intended recipients. Use the search bar to check whether your eblast was sent to the Contact in question.
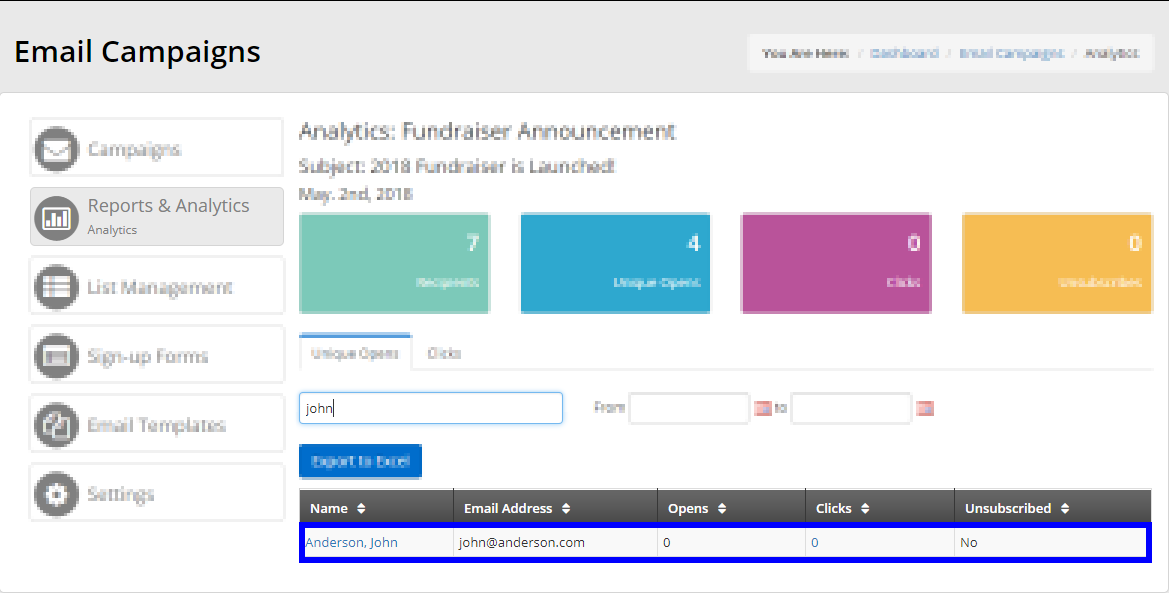
If the Contact is not showing up, then the eblast was not sent to them. Re-send the eblast, ensuring that the Contact is included in the Recipients List.
Campaign Not in Analytics?
If your Email Campaign is not showing up in the Reports & Analytics list at all, then it has not been sent.
4. On the left of the screen, click ‘Campaigns’.
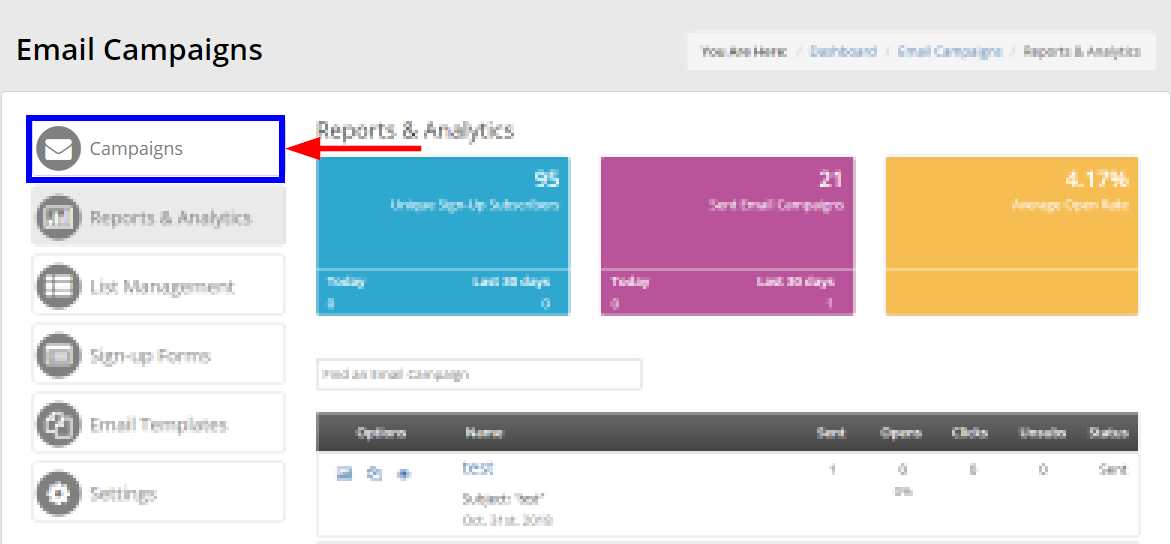
5. Check for your Email Campaign in the list, using the search bar if necessary.
6. Toggle ‘Filter by status’ between ‘Drafts’ and ‘Pending Delivery’.
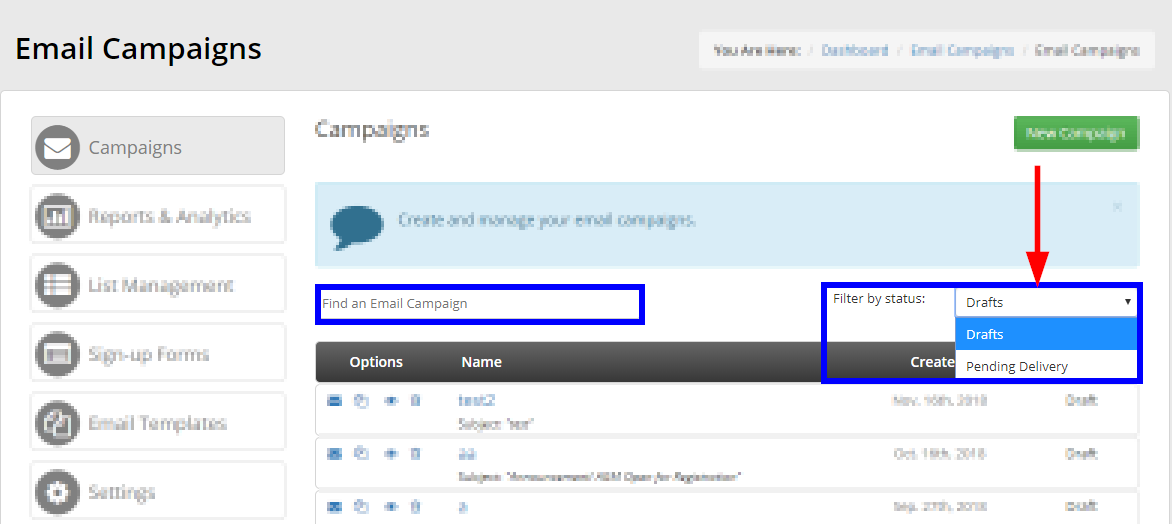
7. If your email is in the ‘Pending Delivery’ List, and if anything looks off with its ‘Delivery Date’, feel free to remove the eblast from the queue by clicking the arrow icon next to its name. You can then re-send it by navigating back to the ‘Drafts’ list, clicking the campaign’s name, and proceeding through the configuration before sending.
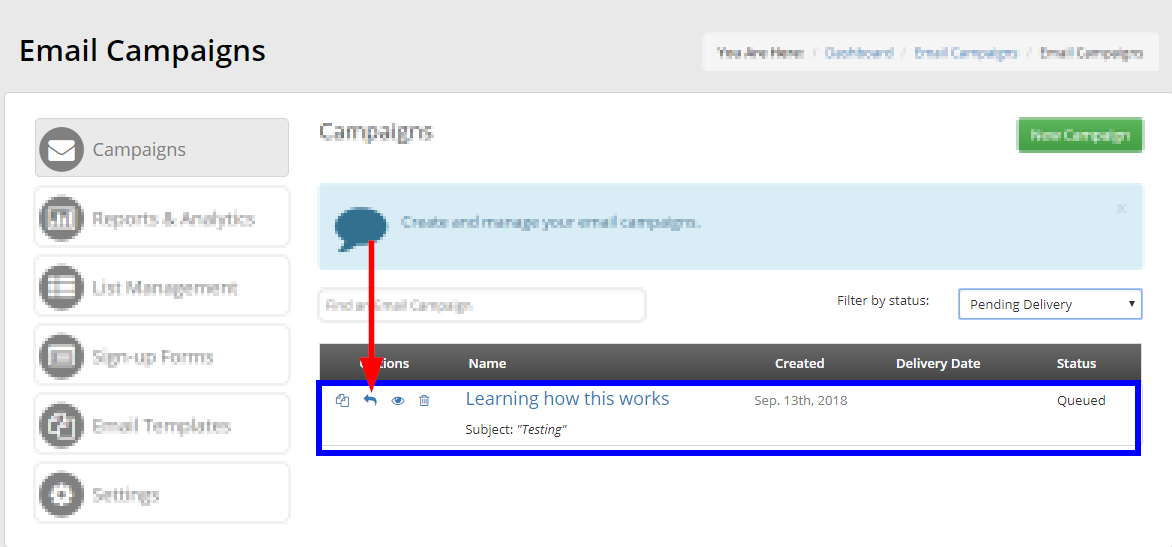
8. If your Email Campaign shows up in neither list, then it must not have saved correctly when it was drafted. You will need to re-create the Email Campaign. Contact Support if you continue to experience issues even after re-creating and sending the new Email Campaign.
Email Consent
It is illegal to send eblasts to Contacts if they do not have Email Consent. If you have tried everything above, and if things still aren’t adding up, the next step would be to check the Contact’s Email Consent Settings.
Consult this Knowledge Base article on Email Consent to learn more.
Additional Troubleshooting Options
If you have checked both the Campaign Analytics and the Contact’s Communication & File Log, the next step would be to think about spam.
Email Content
Some emails are automatically flagged as spam due to their content. If your Email Campaign has an excess of images, capital letters, or exclamation points, it may get filtered by your Contacts’ email providers. Consult this Knowledge Base article for more information, and for some best practices when drafting an Email Campaign.
DNS Settings
Our Knowledge Base also has an article regarding DNS settings. If you have followed the above steps and everything looks good, and if your Contact still isn’t getting your emails successfully, consult the article on DNS Settings to ensure that yours are configured correctly.
If you have tried everything above, and you still can’t account for your Email Campaign, then please reach out to our Support Team. We will be happy to help.
