The Fees Tab allows you to control, configure, and edit how Membership Dues are charged for a given Membership Category.

Fee Structure
The first option when configuring your Membership Category’s Fees tab is the Format. This relates to your Fee Structure, and impacts how Membership Dues are charged to your applicants.

Depending on which Fee Structure you select, there may be additional configuration options. Consult this Knowledge Base article for the additional Fee Category configuration options, and consult this Knowledge Base article for the additional Fee Calculator configuration options.
Application Fees and Renewal Fees
Enter your desired dollar amount for the Application Fee, and for the Renewal Fee of this Membership Category!
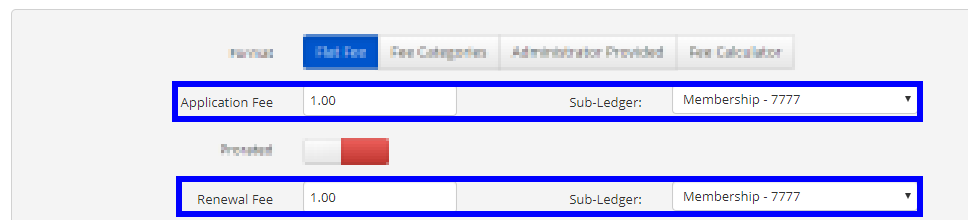
The values you enter into these fields will serve as the base for how much your Members are charged when they apply, and how much they are charged when they renew.
Use the Sub-Ledger drop-down menu to choose where Membership Invoices for this Category are recorded for your Accounting and Financial Reports.
Prorated Fees
If your Membership Category is an Annual Membership, then you can configure Prorated Membership Fees. If you would like to set up your Membership Fees to be prorated, turn on the toggle then choose how the Fees should be prorated as necessary.
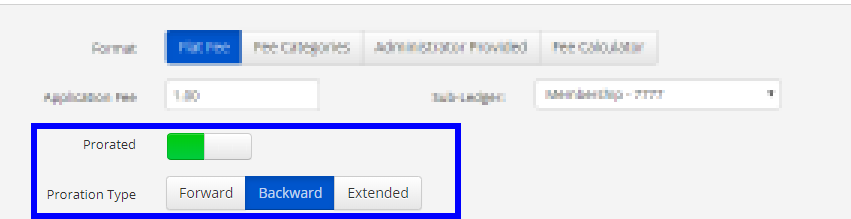
If you are not working with an Annual Membership Category, or if you do not wish to have Prorated Fees, then simply leave this toggle OFF.
Late Renewal Fee
If you would like to charge a Late Fee on your Membership Renewals for this Category, select ‘Yes’ beside ‘Late Renewal Fee.’ If you do not wish to charge a Late Fee, select ‘No’.
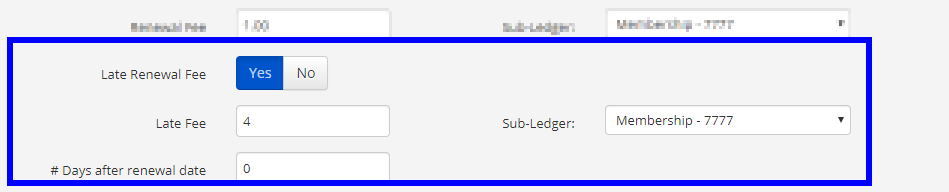
Upon choosing ‘Yes’, you will then need to configure the Late Renewal Fee settings.
Payment Methods
Choose which types of payment you will accept for Applications and Renewals to this Membership Category. You can choose Cash, Cheque, or Credit Card. If there is a Payment Method you do not wish to allow, don’t check off its box.
Please ensure before accepting credit card payments that your payment gateway has been properly implemented and tested.

Additional Credit Card Options
If you choose to accept Credit Card as a Payment Method, an additional set of options will appear.
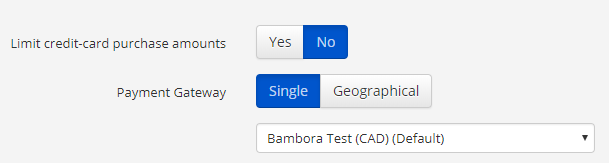
Configure the processing of Credit Cards for this Membership Category in the way that works best for you.
Tax Settings
Lastly, we will configure how the tax is handled on the Application and Renewal Invoices for this Membership Category. You have the option to specify tax settings for both the United States and Canada.

Always remember to click ‘Publish’ at the bottom of the page to save your changes.
Congratulations, you have learned how to use the ‘Fees’ tab when configuring Membership Categories in Member365!
