This article will show you how to create a Form that poses your Contacts questions upon renewing their Memberships.
In other words, you will create one Membership Form for your Membership Category. You will then choose which questions are posed on Application, and which are posed on Renewal: there will only be one form that will serve as both the Application Form and the Renewal Form.
Create a Membership Form
The Membership Application Form and Membership Renewal Form are the same. You will edit which questions are posed on Application and which are posed on Renewal within the Form Question Editor itself, upon configuring each individual question.
As such, the series of steps for creating a Membership Form will always be the same. Consult this Knowledge Base article, then continue reading here once you reach the Form Question Editor.
If you are editing an existing Membership Form, however, the steps to follow can be found here. Return to this article once you reach the Form Question Editor.
Configure Membership Renewal Questions
Whether a question is posed on Application, posed on Renewal, or posed on both will be configured within the Form Question Editor. If you are unfamiliar with how the Form Question Editor works, consult this Knowledge Base article.
1. To the right of your first question, click the button labeled ‘SETUP’.

2. When the window for the question’s configuration appears, click ‘Properties’.
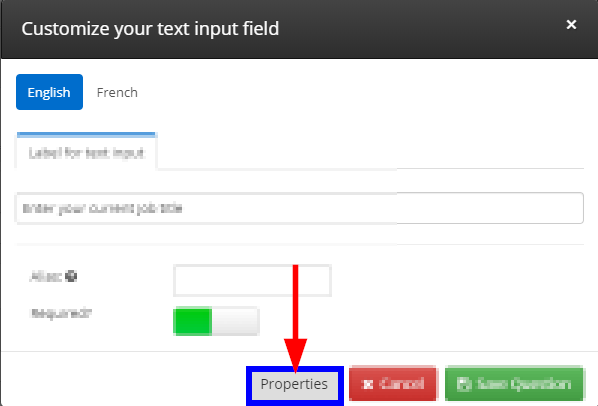
3. We will concern ourselves with three Properties. For a breakdown of all Form Question Properties, consult this Knowledge Base article.
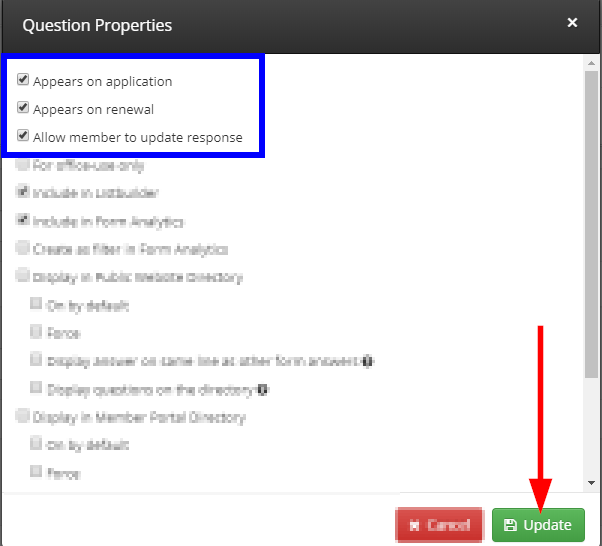
4. Click ‘Save’ to confirm your changes to the question.

5. Proceed to the next question. Repeat Step 1 through Step 4 for every question on your Membership Form as necessary, then click ‘Save’ at the top of the page to confirm all changes to your Membership Renewal and Application Form.

6. Remember that you also need to click ‘Publish’ on the next page, or the changes you made will not save.
Congratulations, you now know how to create a Membership Renewal Form in Member365!
