With Pre-Approval, you can review Membership Applications and issue invoices only to those Contacts who you approve.
In other words, payment is not due from members until after their application has been accepted. Continue reading to learn about the workflow, and how to configure pre-approval!
Configuring Pre-Approval
To pre-approve Membership Applications, the workflow must be configured in the settings for your Membership Category.
1. In the settings for your Membership Category, click the ‘Workflow’ tab.
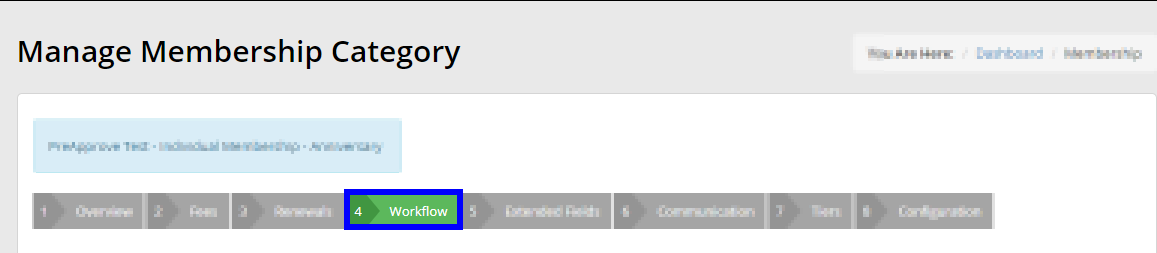
The Workflow tab will not be visible if you do not follow the steps in the alert above.
2. Choose to collect payment ‘After Approval’.
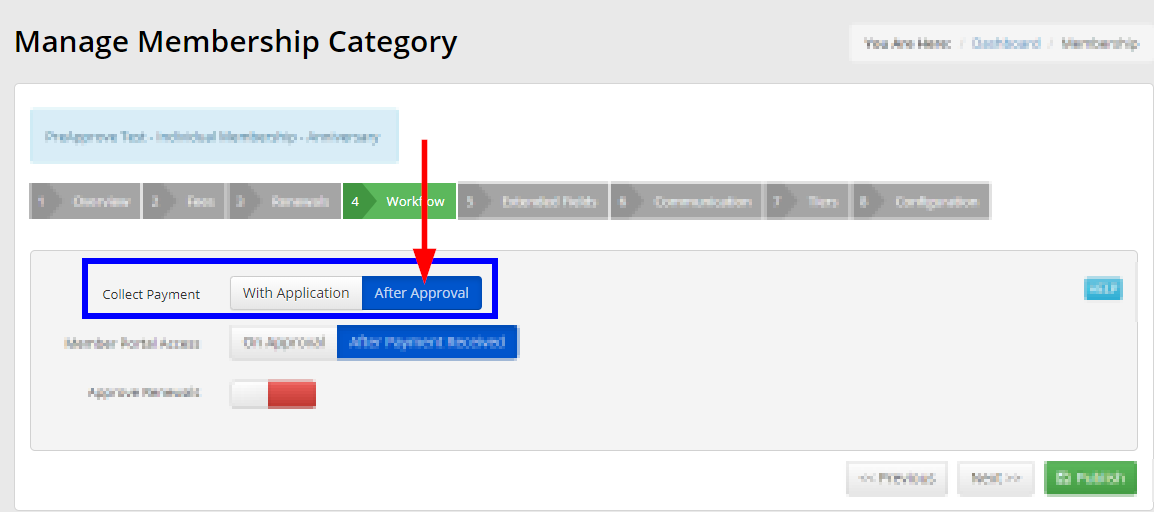
3. Click the ‘Communication‘ tab.
![]()
4. Under the ‘Application Emails’ sub-tab, click ‘Application Pre-Approved’.
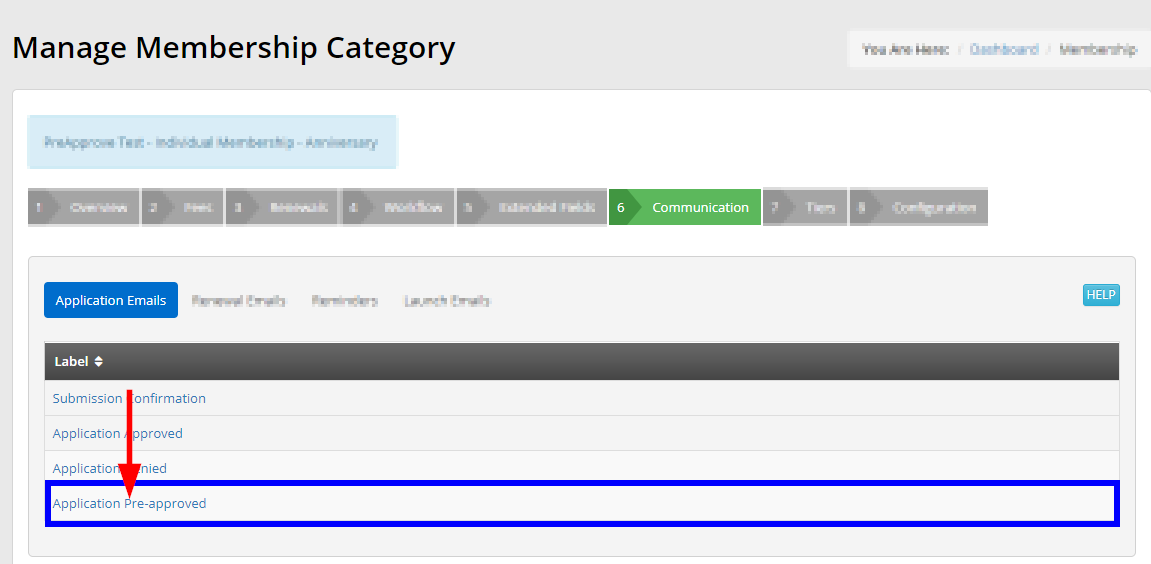
5. Toggle the email ON. This is the template that will send to your Contacts after their application has been pre-approved, and it will contain a link for them to pay the invoice.
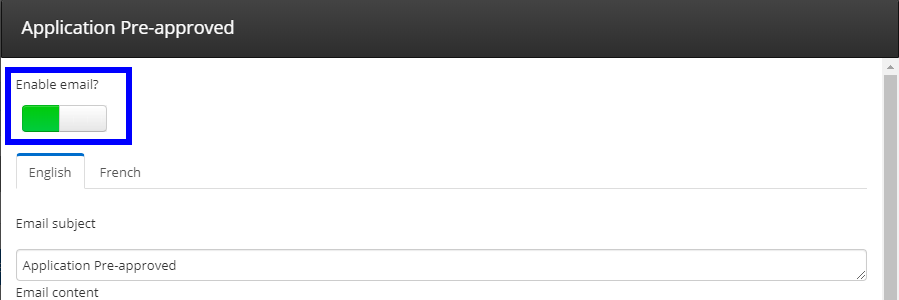
6. Click ‘Save’ to confirm any changes you made to the Pre-approval template, then click ‘Publish’ at the bottom of the page to take your Membership Category live.

Pre-Approving an Application
Applications that come into your system will show up on the Administrator Dashboard.
1. Check the ‘Alerts’ section, and click ‘Applications pending review’.
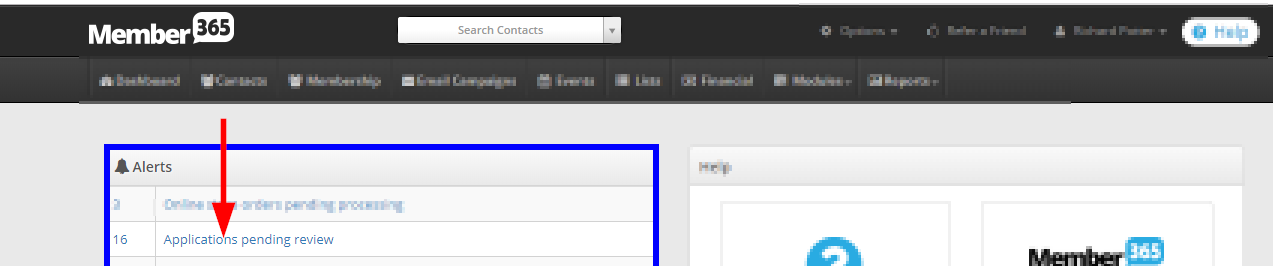
2. Locate the Membership Application you wish to pre-approve from the list. Click its corresponding ‘Review’ button.
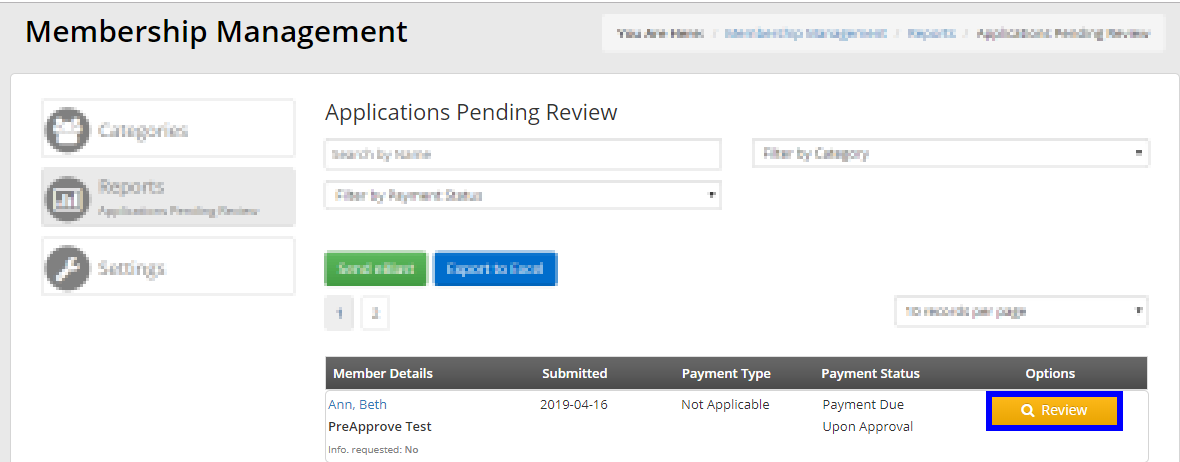
3. You will be taken to a page where you can review the Membership Application. It is possible to request more information as necessary, and to delete or deny the application if you wish.
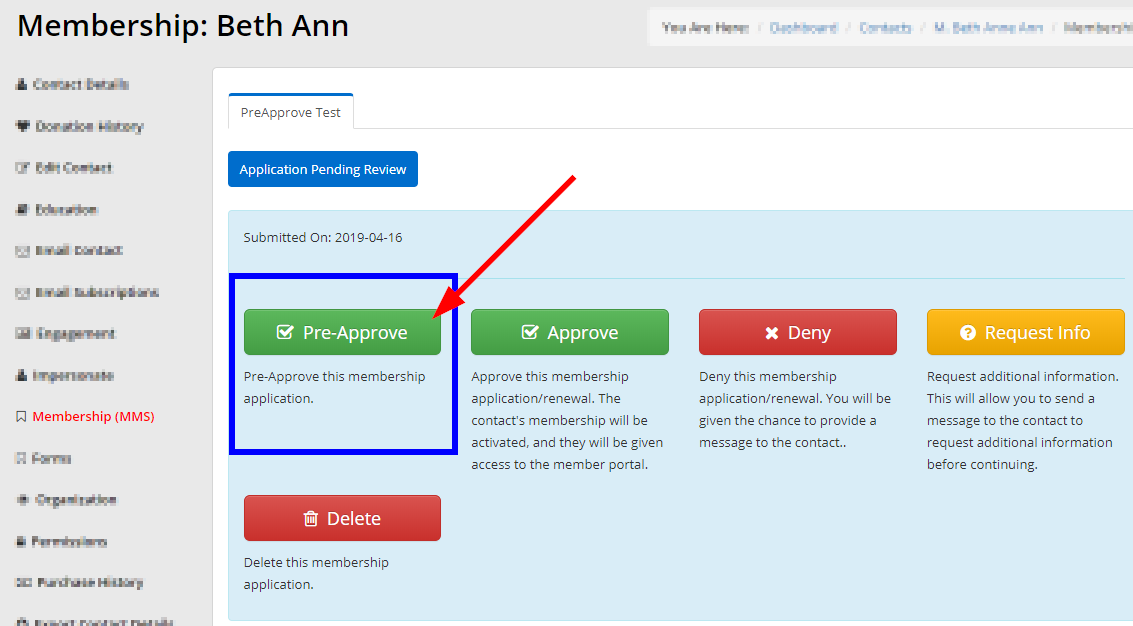
To pre-approve the application and generate the corresponding invoice, click ‘Pre-Approve’.
4. The template you enabled in Step 5 above will appear. Review its contents, make adjustments as necessary, then click ‘Pre-Approve’ to deliver the email and corresponding invoice to your newly pre-approved member!
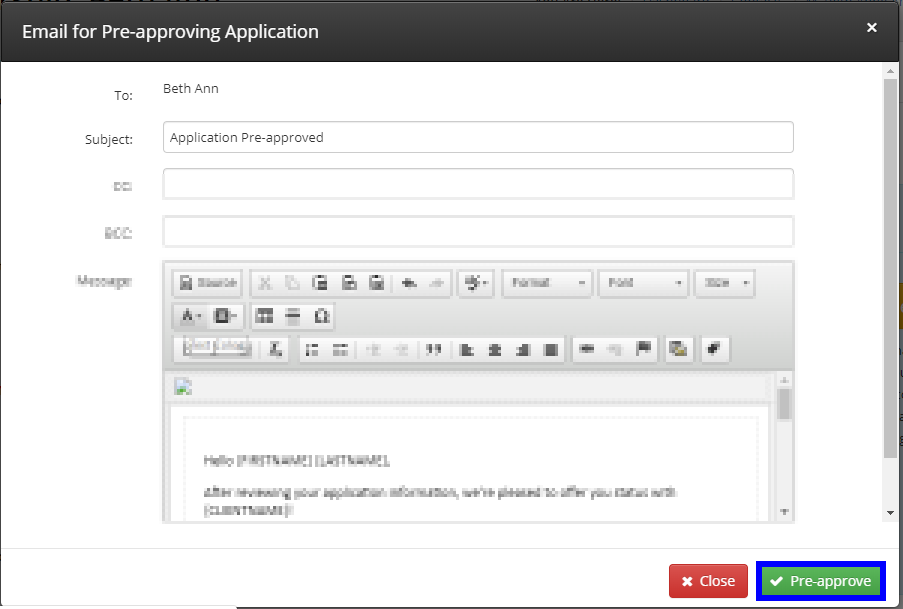
When this Contact pays the invoice you just sent to them, their Membership Application will be approved automatically!
Congratulations, you now know how to set up a Membership Category that facilitates pre-approval, and you know how to pre-approve Membership Applications!

