You can share files in your Member365 Workspaces by using the File Library.
Videos are handled differently, and you cannot upload video files directly as mp4 file types are not supported. You can still embed videos that are hosted externally, and share them in your Workspaces with Members! Continue reading to learn how.
Accessing Your Workspace
1. Log into your Member365 Member Portal; Workspaces are not configured on the CRM side.
2. Click ‘Administration’ at the top of the screen.

3. Locate the Workspace where you wish to share a video, then click its ‘Edit’ button.
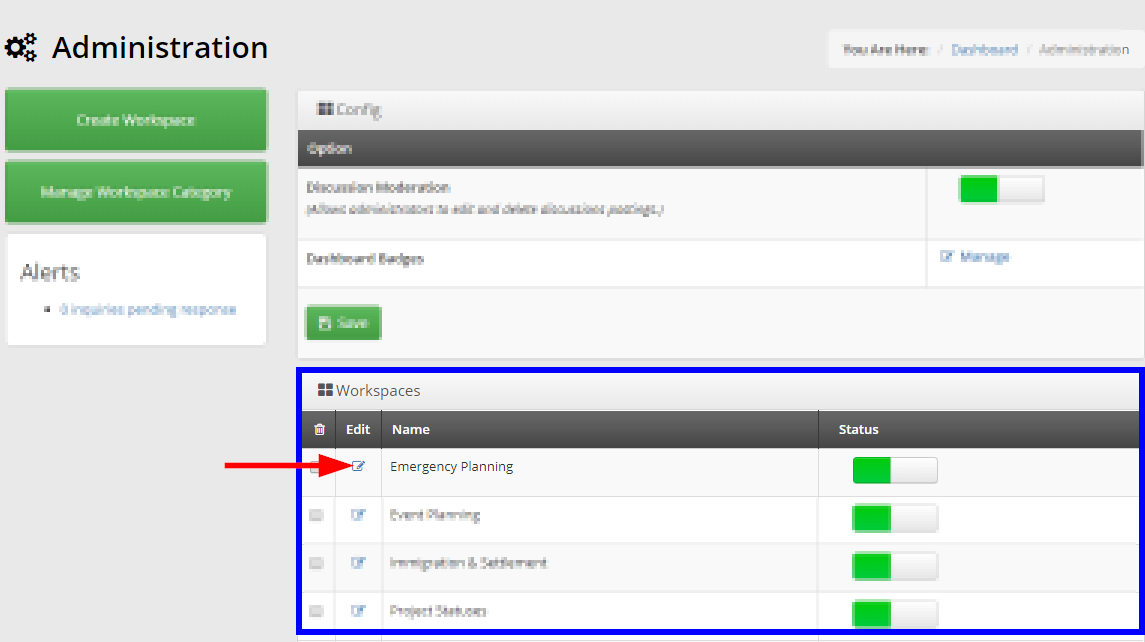
Sharing a Video
The best way to share a video in your Workspace is by embedding it into the Workspace Description.
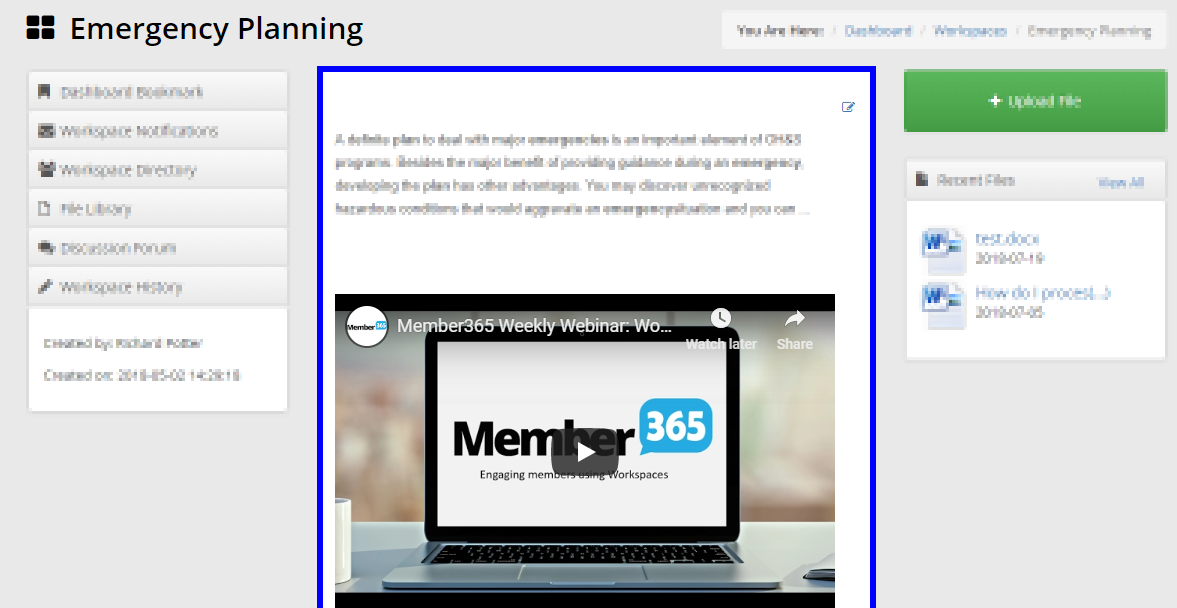
4. Copy the Embed Code for the video you wish to share. We have Knowledge Base articles that detail how you can retrieve Embed Codes from YouTube, or from Vimeo.
5. Click the ‘Source’ button above the text area to convert its contents to HTML.
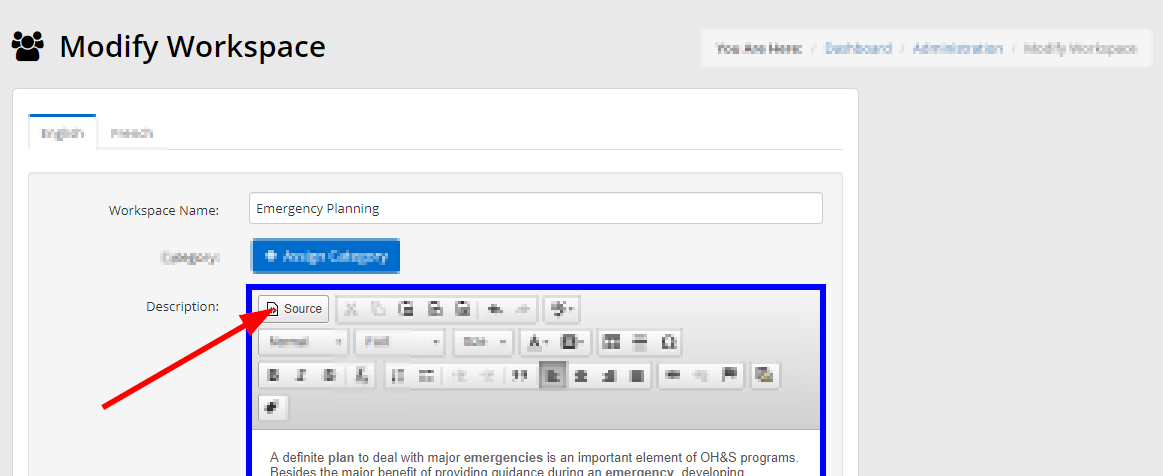
6. Paste the HTML Embed Code you copied in Step 4.
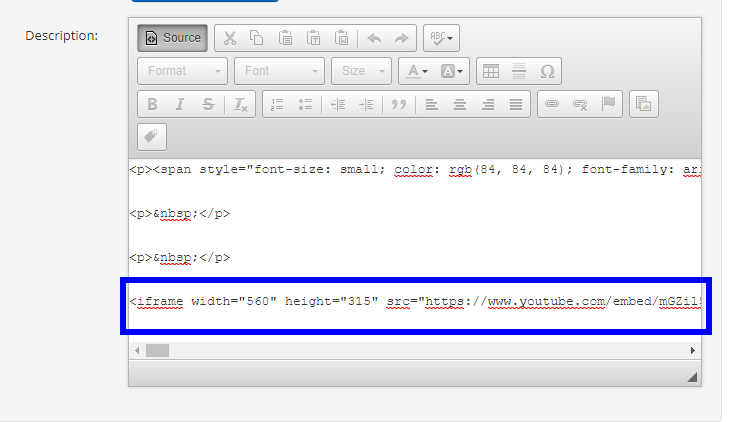
7. Click ‘Save & Return’ at the bottom of the screen to confirm your changes.

Congratulations, you can now share videos with your Members through Workspaces!
