This article will describe how to process a specific cheque or credit card payment. If you do not already have an existing invoice, please consult our Knowledge Base article on creating an invoice, and then return to this article.
Processing a Check Payment
1. Click ‘Process Payment‘ to bring up a dialogue box labelled ‘Mark Invoice as Paid’.

2. Click ‘Check‘ to bring up a new dialogue box, ‘Confirm Process Payment’.
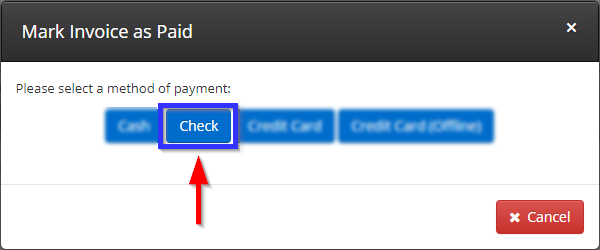
3. Enter the check number in the box marked ‘Check #’, enter the date the check was received in the ‘Date Received’ box, and enter any relevant comments in the ‘Comments field’.
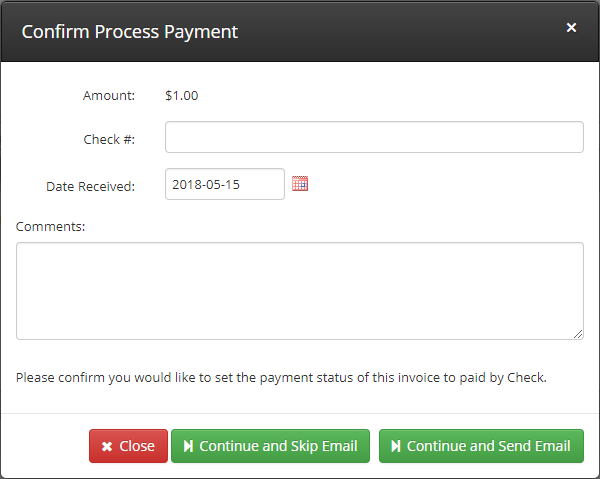
4. Click ‘Continue and Skip Email‘ to process this payment without sending the member an email; click ‘Continue and Send Email‘ to process the payment and send a notification to the member.
Processing a Credit Card Payment
1. Click ‘Process Payment‘ to bring up a dialogue box labelled ‘Mark Invoice as Paid’.
2. If the payment has been processed by a separate method, click ‘Credit Card (Offline)‘; if you intend to process it now via Member365, skip to step 4.
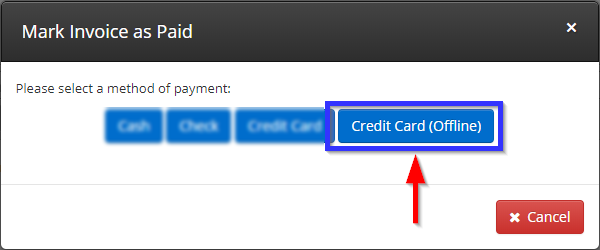
3. Enter the date the payment was received, add any comments you would like to attach, click, and click ‘Continue‘.
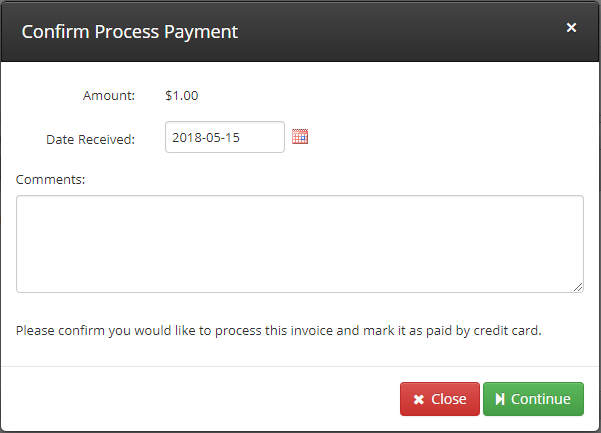
4. If you wish to process the payment here and now, click ‘Credit Card‘ to bring up a new dialogue box labelled ‘Confirm Process Payment’, and click ‘Continue‘ to advance to payment details.
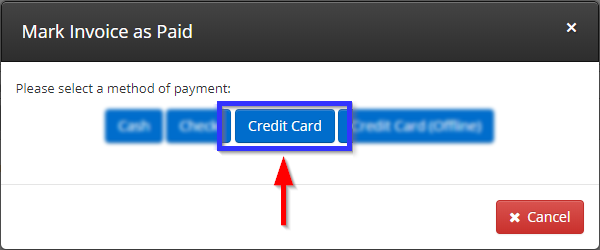
5. Enter the card information and billing address, then click ‘Confirm Payment‘.
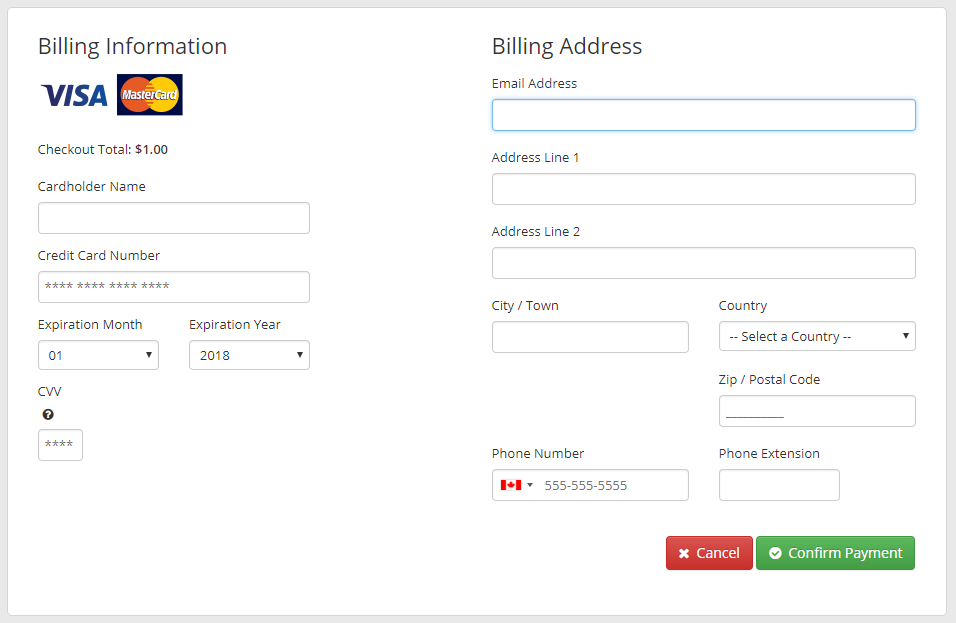
Congratulations, you have processed a check or credit card payment!
