Most invoices in Member365 can be refunded in the same way.
Event Invoices, however, must be treated differently. There are two different ways to refund an Event Invoice.
Issuing Refunds for Events
Before refunding an Event Invoice, you must first determine which of the two refund methods to use! The following steps will help you determine which method to use, but in short:
If Registration is still Open – Refund via Impersonate
If the Event has Closed – Refund via Financial Module in the CRM
1. From the Member365 Dashboard, click ‘Events’ at the top of the screen.
![]()
2. On the page that follows, click ‘Manage’ next to ‘Event Management.’

3. Locate the Event whose purchase you wish to refund, using the search bar if necessary, then click its name.
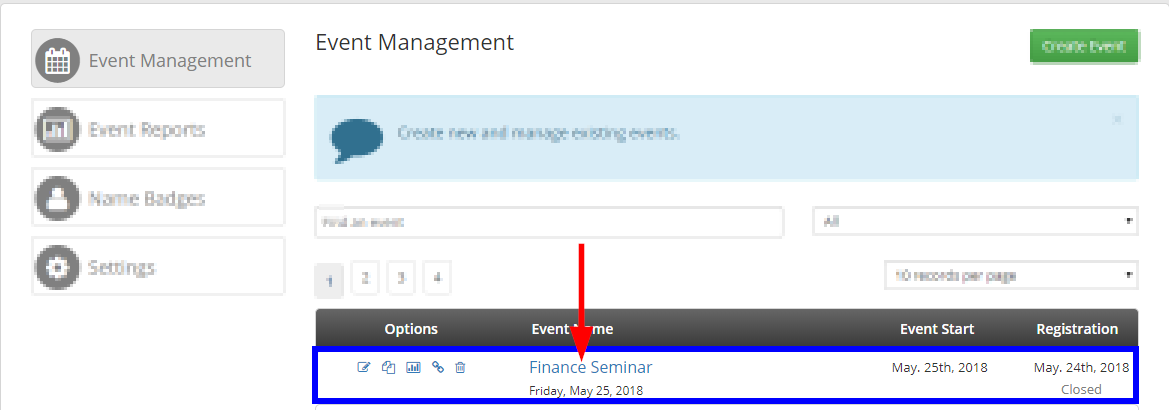
4. Click the ‘Registration’ tab. If Online Registration is enabled, check the ‘Open Date’ and ‘Close Date’ fields for your Event.
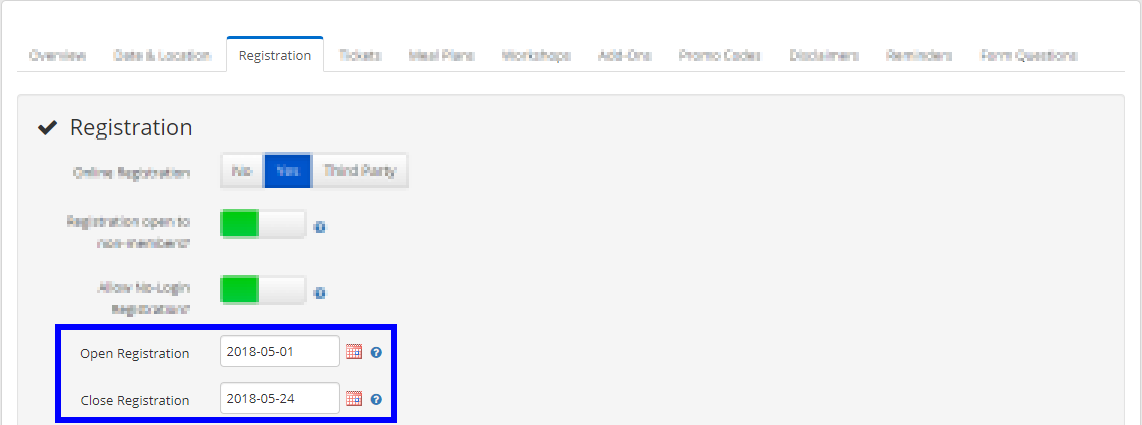
5. Click the ‘Date & Location’ tab, and determine whether or not your Event has concluded.
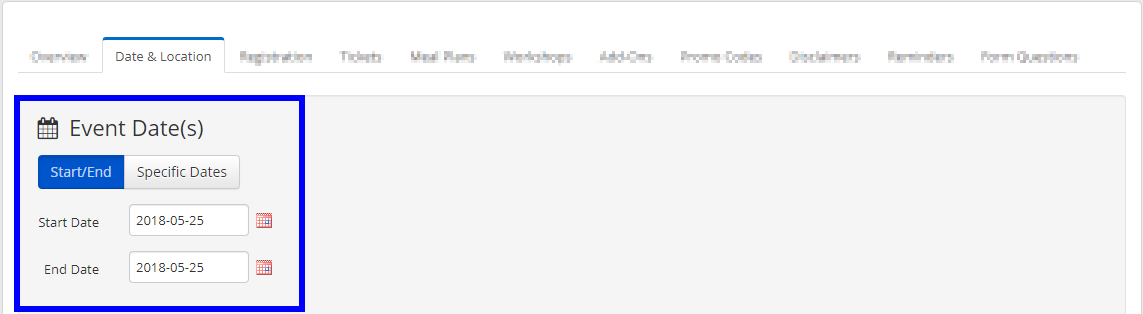
Based on your Event Date and your Registration Dates, determine which refund method you will use by consulting the criteria above!
Refunding via Impersonate
If the registration window for your Event is still open, and if the Event Date is not in the past, then you cannot refund the Event Invoice manually via the Financial Module in the CRM.
Continue reading here to learn how to refund an Event Invoice via the Impersonate Tool!
Refunding Manually from the CRM
If your Event has concluded, and if the registration window for your Event has closed, then you can refund Event Invoices from the Financial Module in the CRM like any other Paid Invoice!
Since the Event is over, you can refund the invoice through the financial module. Consult this Knowledge Base article to proceed. Note, you may need to wait a day or two after the Event closes before you see the ‘+ Add Refund’ button!
Congratulations, you now know how to refund an Event Invoice in any situation!
