This article will describe how to create or edit standard (“canned”) responses that can be used to easily reply to open inquiries.
Accessing Inquiry Configuration
1. Log in to your Member365 Administrator Dashboard.
2. In the top bar, find and click on “Options”.

3. Clicking “Options” will cause a drop-down menu to appear; click “Configuration”.
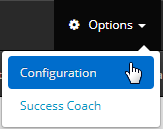
4. In the “Inquiries” module, click “Setup”.
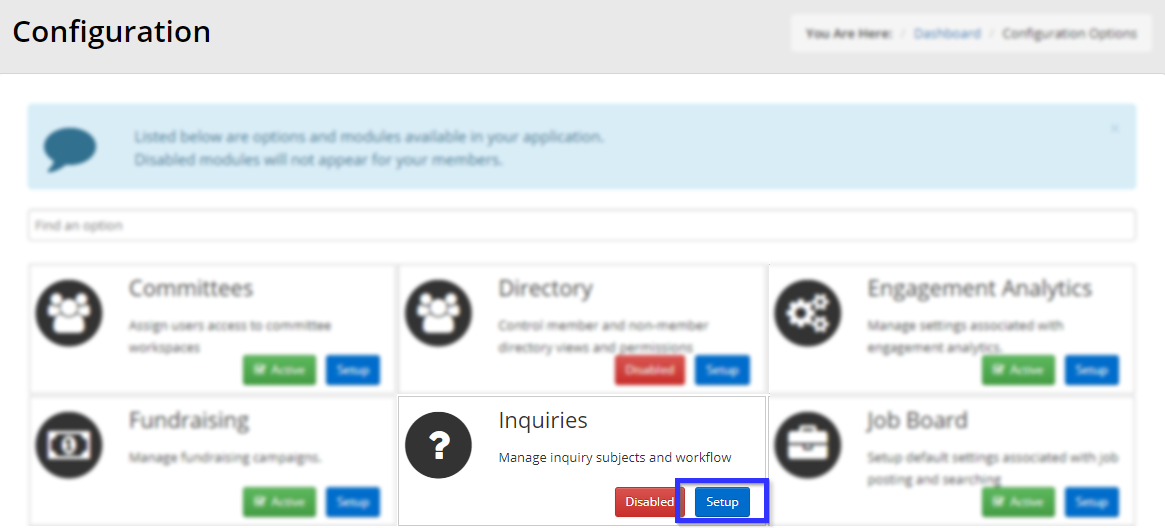
Creating a Standard Email Response
5. Next to “Canned Inquiry Email Responses”, click “+Add”.

6. You will be presented with a text editor; the drop-down box will allow you to select the type of inquiry that this canned response will be used for. Use the text editor to create the message you would like to send out in response to inquiries of the type you have selected.
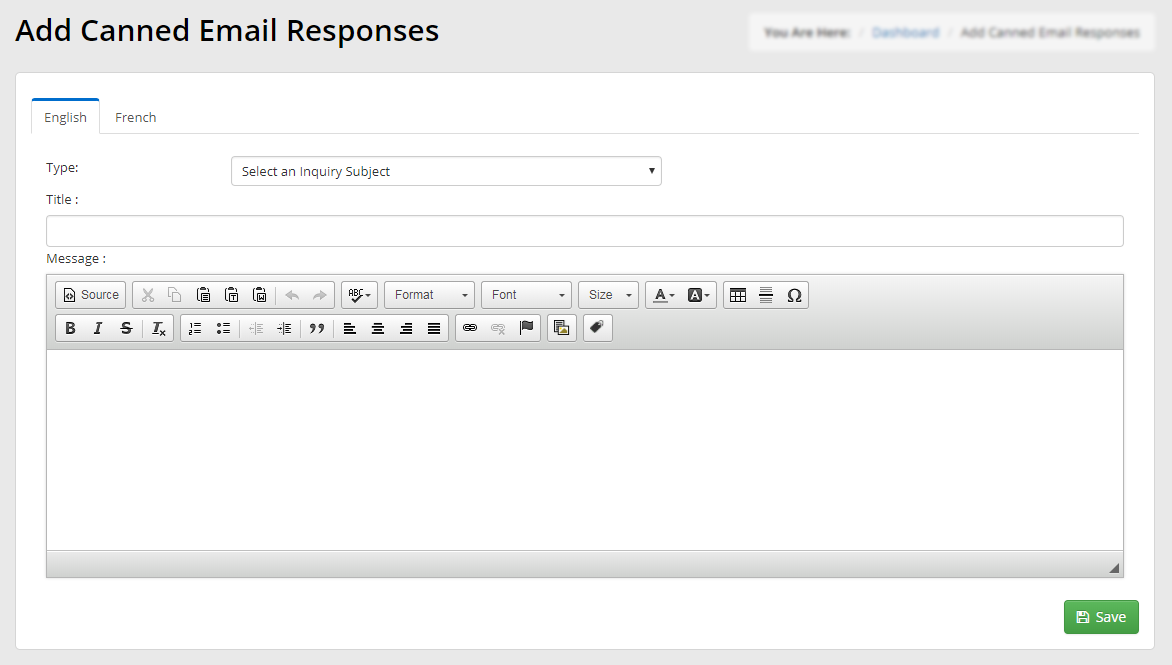
7. Once your message is complete, click ‘Save‘ to save your work.
Modifying an Existing Standard Email Response
8. At step 5 of the previous procedure, click ‘Modify‘ instead of ‘Add’.
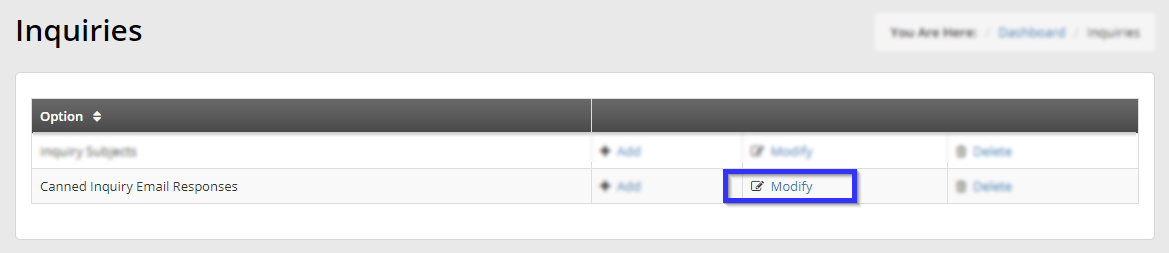
9. Click on the name of the standardized message you would like to edit; the text of these links is the subject line of the message in question.
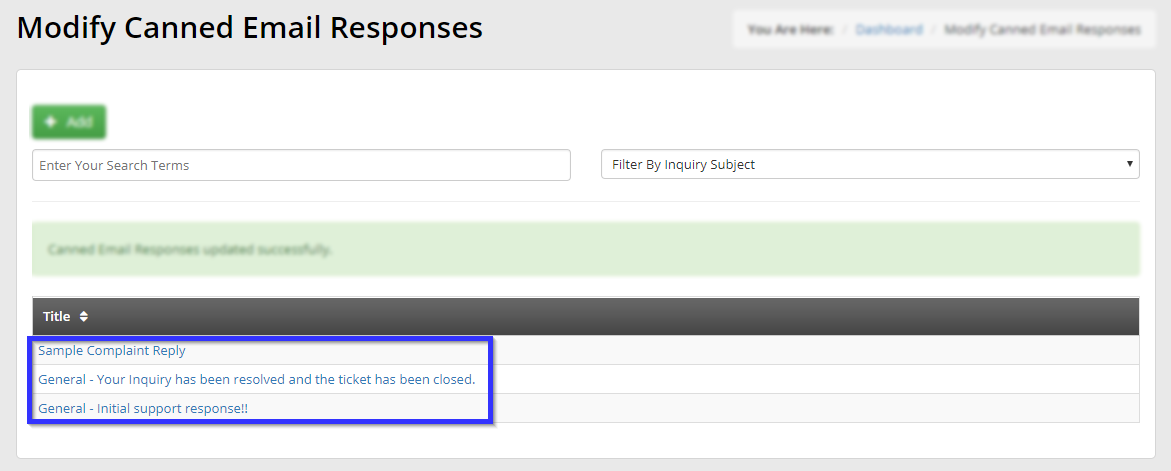
10. In the ‘Title’ field, you may modify the subject line of the email the member will receive, and you may use the text editor to modify the body of the email.
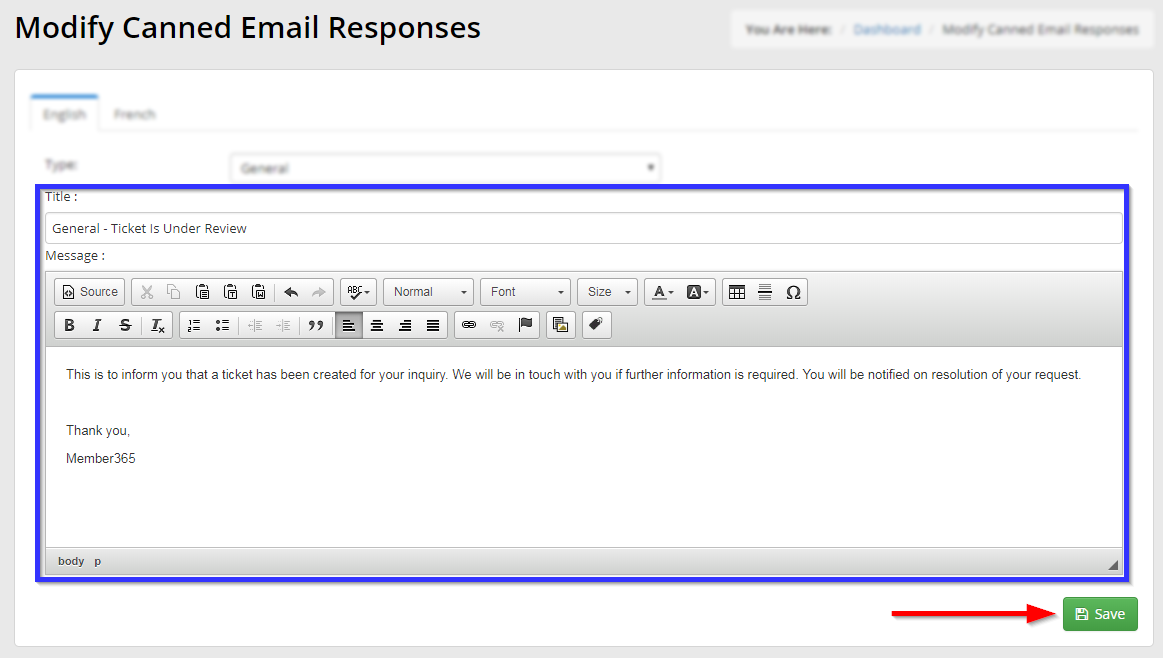
11. Once you are satisfied, click ‘Save‘.
Congratulations, you have created or edited a standard email response!
