Upon completing a transaction, a customer will be shown a pre-written message corresponding to their method of payment. This article will guide you through reviewing and editing these messages.
Accessing Online Store Configuration
1. Log in to your Member365 Administrator Dashboard.
2. On the top bar, click ‘Options‘, and then click ‘Configuration‘ from the drop-down menu that appears.

3. In the section marked ‘Online Store’, click ‘Setup‘.
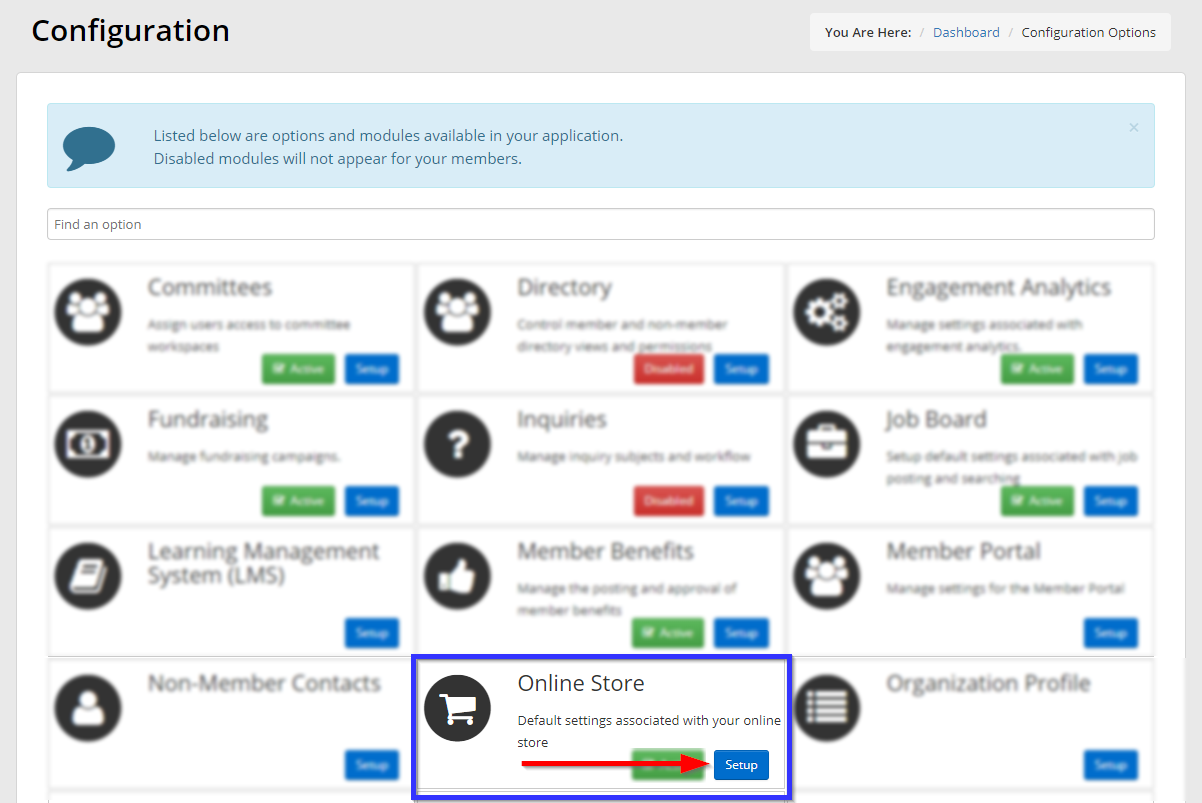
4. Next to ‘On Screen Messages’, click ‘Manage‘.
Reviewing and Editing On Screen Messages
5. Here, you will find a list of the post-transaction messages a customer may see. Click on one of the message titles to open a text editor window where you can edit the message by using the text editor and clicking ‘Update‘.
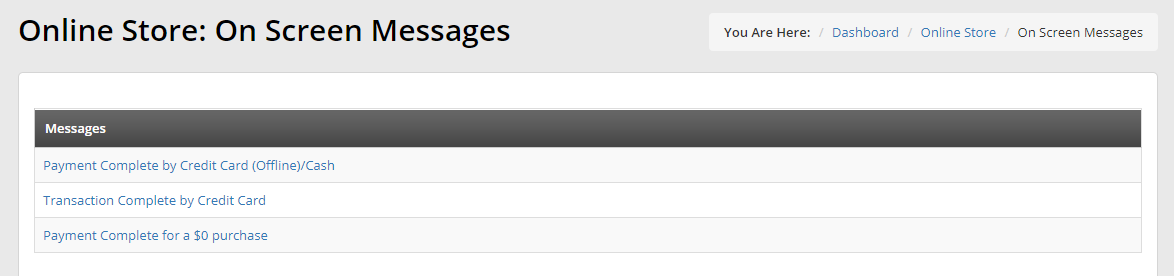
Payment Complete by Credit Card (Offline)/Cash:This message will be shown to a user who selects either an offline credit card transaction or a cash transaction in the store.
Transaction Complete by Credit Card: This message will be shown to a user who makes an online credit card payment.
Payment Complete for a $0 Purchase: This message will be shown to a user who picks an item priced at $0.00.
