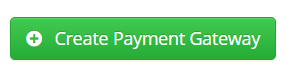In order to configure Member365 to recognize Bambora as your credit card payment processor, you’ll need to first navigate to Member365’s Payment Gateway settings.
Finding Payment Gateway Settings
1. From your administrator dashboard, click ‘Financial‘ in the top toolbar.
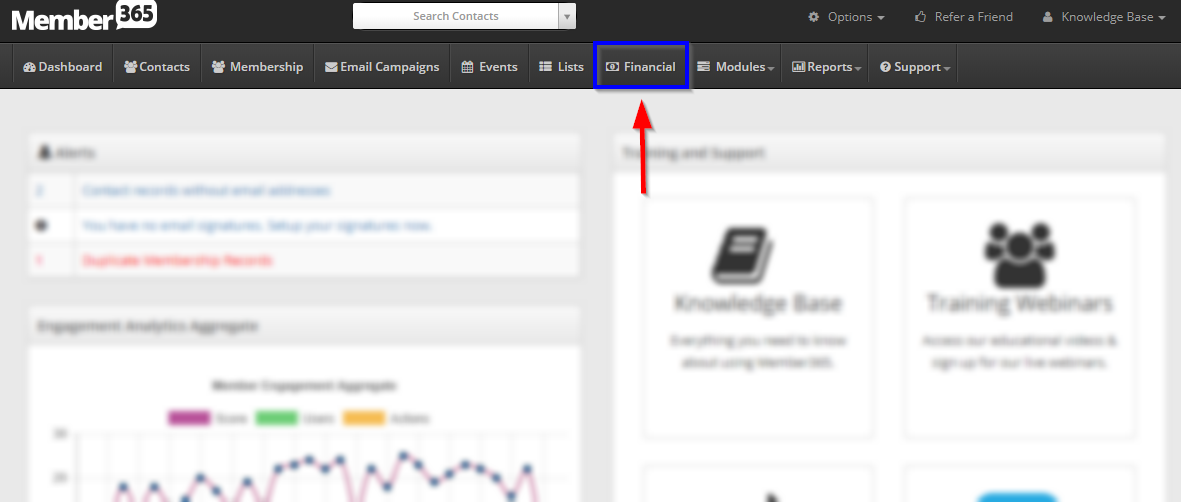
2. From the menu, click ‘Settings’
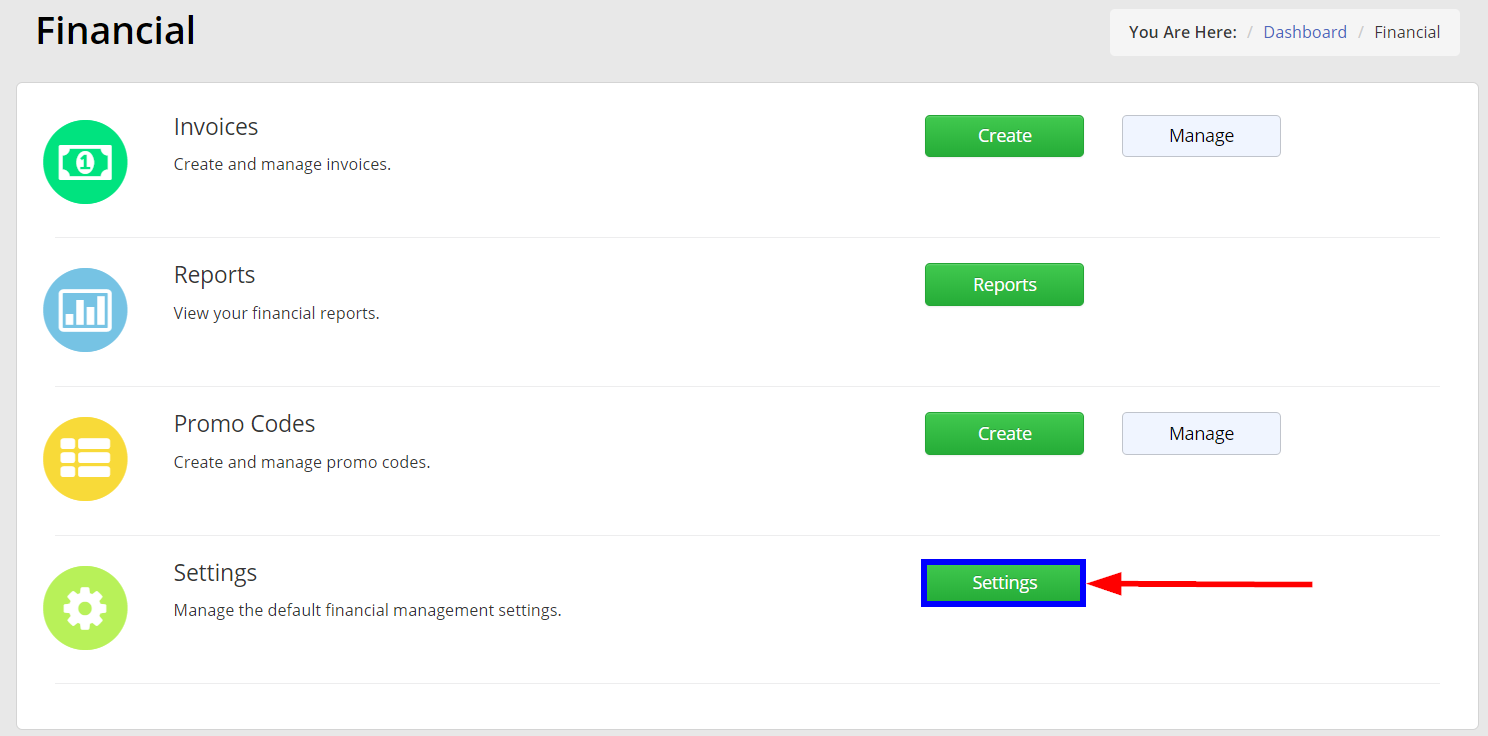
3. From the resulting options, click ‘Payment Gateways‘.
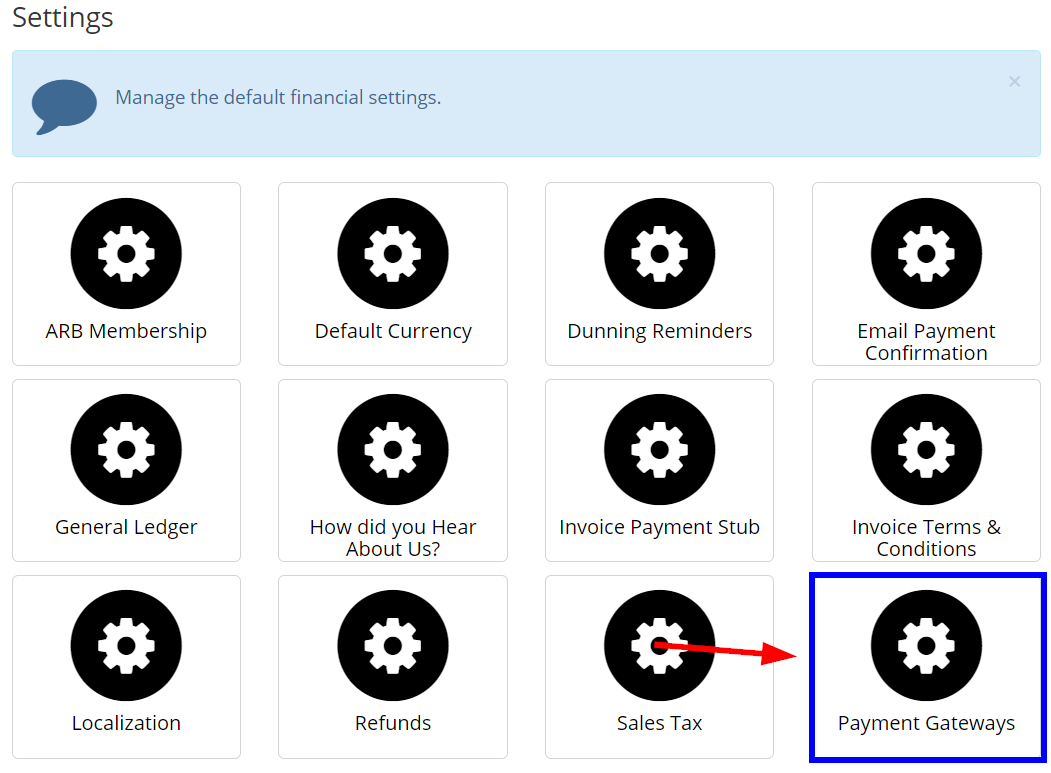
4. Click ‘Create Payment Gateway‘

5. Using the ‘Merchant’ field, select ‘Beanstream‘ from the drop-down options. After doing so, you’ll see this:
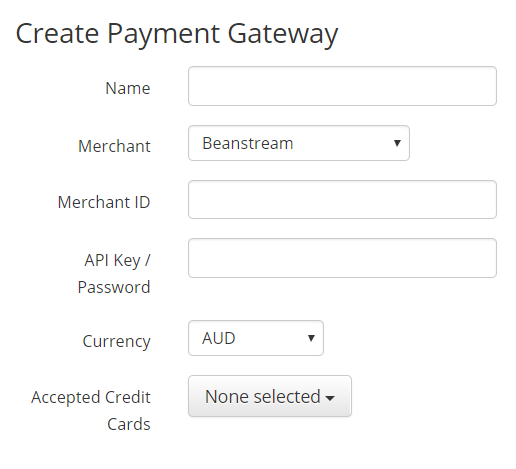
6. Fill the ‘Name’ field with any name you’d like.
In order to complete this process, you’ll need to get some information from your Bambora account to fill the remaining fields. Here’s how:
Finding Bambora Gateway Info
Copying Your API Key
7. Open a new tab, and use it to log in to your Bambora account.
8. From the left-hand menu, click ‘Configuration’, followed by ‘Payment Profile Configuration‘
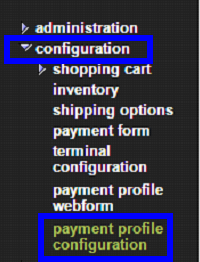
9. If there is information available under ‘API Access Passcode’, copy it to a note or word document. If there isn’t any information, click ‘Generate New Code‘ and then copy it. Click Update when done.
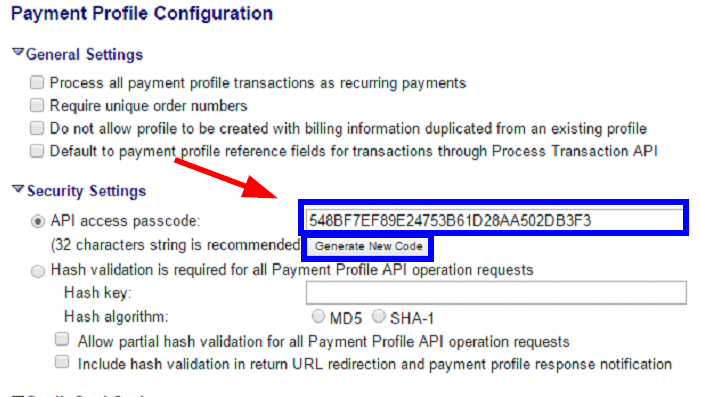
IMPORTANT NOTE: Please don’t forget to do step ten.
10. Next Click ‘Order Settings‘ from the left menu, and navigate to the ‘API access passcode’ field on this page. Paste the code you copied in step 9 into this box, and click ‘Update‘.
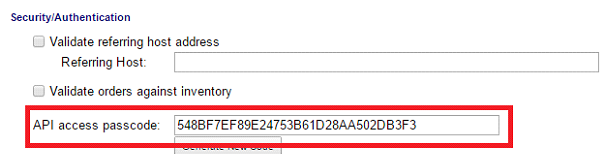
11. Add your Member365 Subdomain URL, to the redirect for the approved. Enter https://<Your Member365 Subdomain >crm/api/purchaseApproved.
For example https://support.member365.com/crm/api/purchaseApproved
12. Add your Member365 Subdomain URL, to the redirect decline messages. Enter https://<Your Member365 Subdomain >/crm/api/purchaseDeclined.
For example https://support.member365.com/crm/api/purchaseDeclined
13. Navigate to your Member365 tab, and paste the code once again into the field marked ‘API key / Password’.
Copying Your Merchant ID
14. Your merchant ID is permanently displayed at the top right of the Bambora members area. Alternatively, you can find it by clicking ‘Administration’ followed by ‘Company Info‘ in the left toolbar. Take this number, and paste it into the ‘Merchant ID’ box in Member365s Payment Gateway creation screen.
Final Steps
13. Once you’ve copied all this information, finish configuring your payment gateway by selecting your currency type and the credit cards you would like to accept.
IMPORTANT NOTE: In Member365 gateway setup when selecting Credit Card types we only control what images will appear at the checkout (Visa/MC/AMEX logos) – we DO NOT control what Credit Cards are eligible for use. That is done within the gateway itself.
14. Confirm all your data is correct, and click ‘+ Create Payment Gateway’ to finish!