You can customize and schedule Renewal Reminder emails to be sent to your members as an Administrator in Member365.
Do you want to send a specific message to all members 30 days before their renewal date? Do you want to edit the content of an existing Renewal Reminder, or schedule its delivery for a different date? Continue reading to learn more!
Accessing the Membership Category
1. From the Member365 Administrator Dashboard, click ‘Membership’ on the bar at the top of the page.

2. Click ‘Manage’ next to ‘Membership Categories’ on the page that follows.
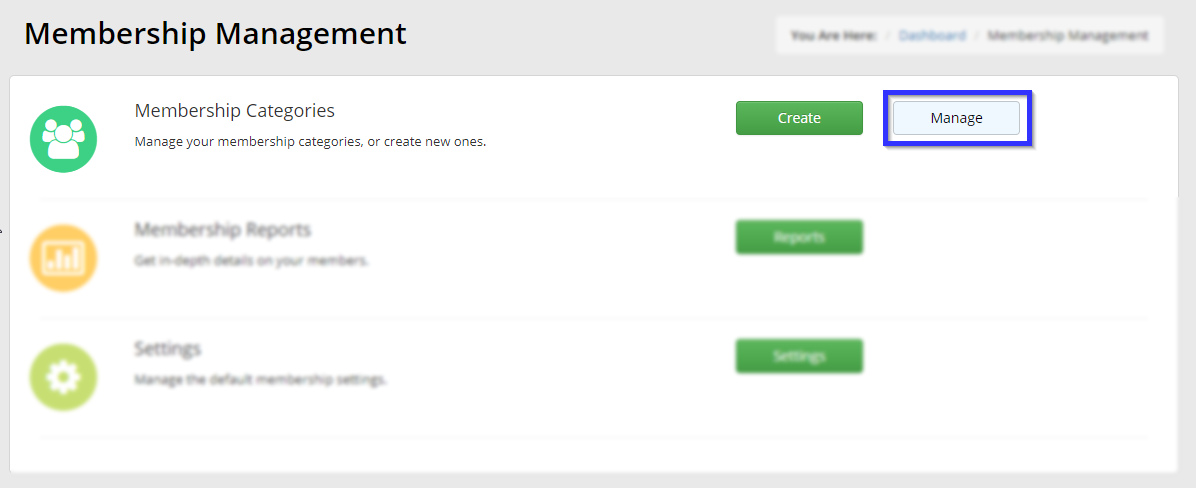
3. Locate the Membership Category whose Renewal Reminders you wish to edit, using the search bar if necessary, then click its name.
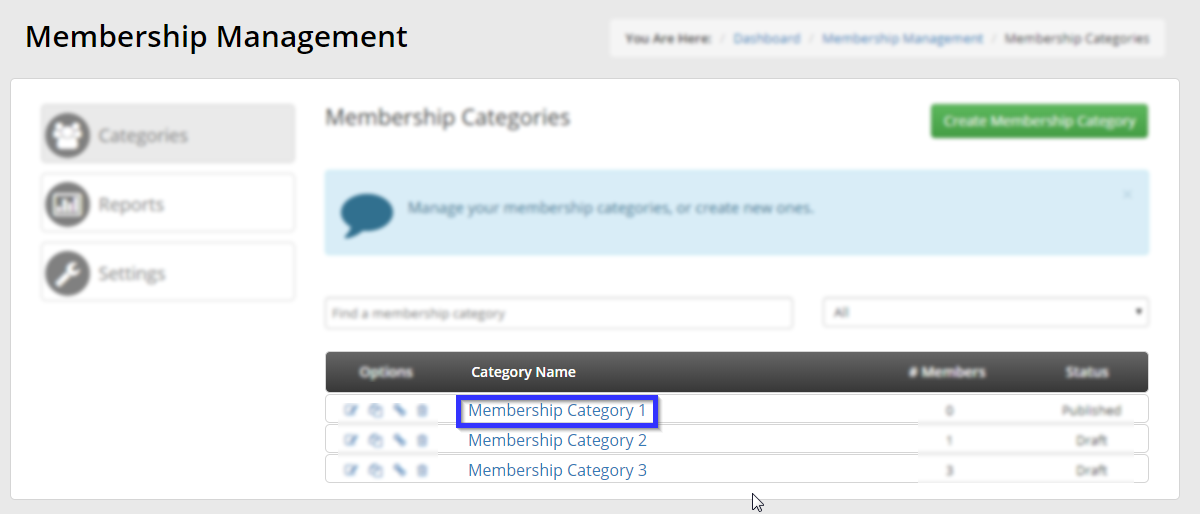
Configuring your Renewal Reminders
The Renewal Reminders for a Membership Category are managed under its ‘Communication’ tab.
Accessing the Renewal Reminders Management Page
4. From the list of tabs, click the one labeled ‘Communication’.
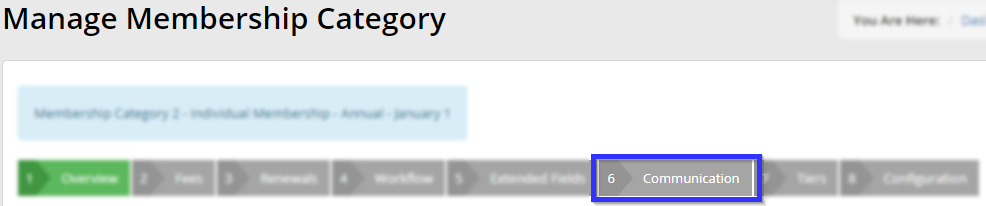
6. Of the sub-tabs that appears, click ‘Reminders’ to access your Renewal Reminders.
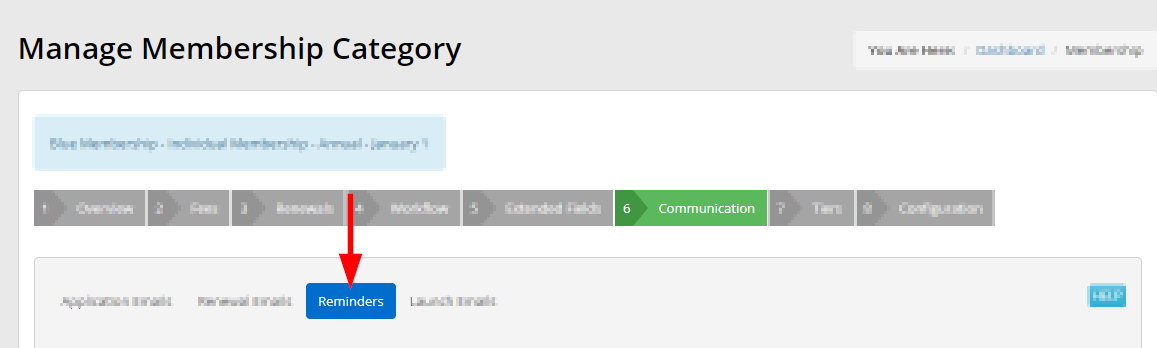
Adding a new Renewal Reminder
To add a new Renewal Reminder, click the button labeled ‘Add Renewal Reminder’.
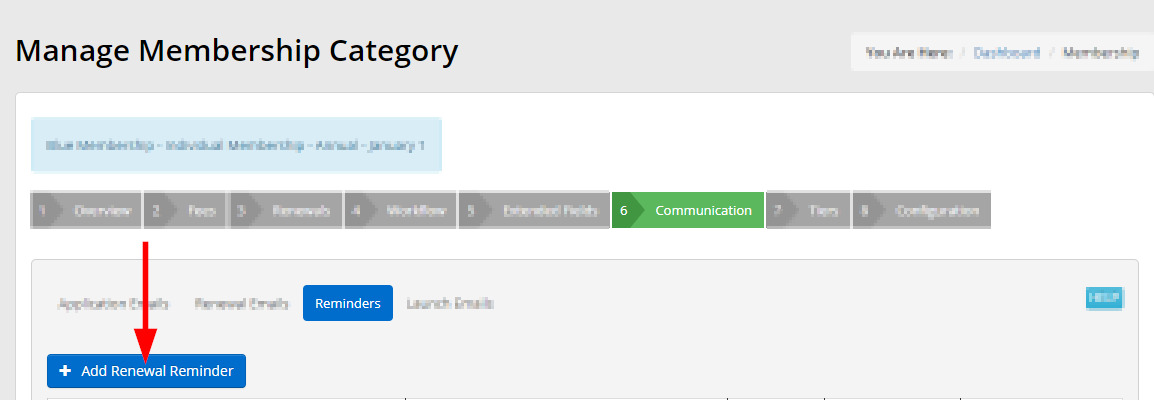
A window will appear in which you can configure your new Renewal Reminder!
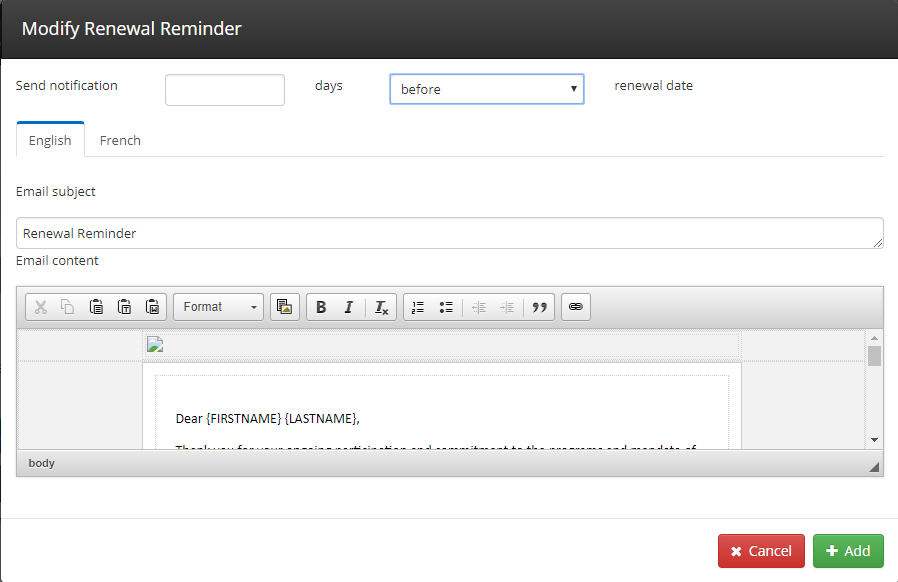
You can specify this Renewal Reminder to deliver a certain number of days before or after the Membership Category’s renewal date. The content and title are also fields you can edit. Click ‘+ Add’ to confirm and add the Renewal Reminder.
Editing an Existing Renewal Reminder
All of the Renewal Reminder emails for the Membership Category are listed when viewing the ‘Renewals’ tab. Click the name of one to edit its content, title, or delivery date.
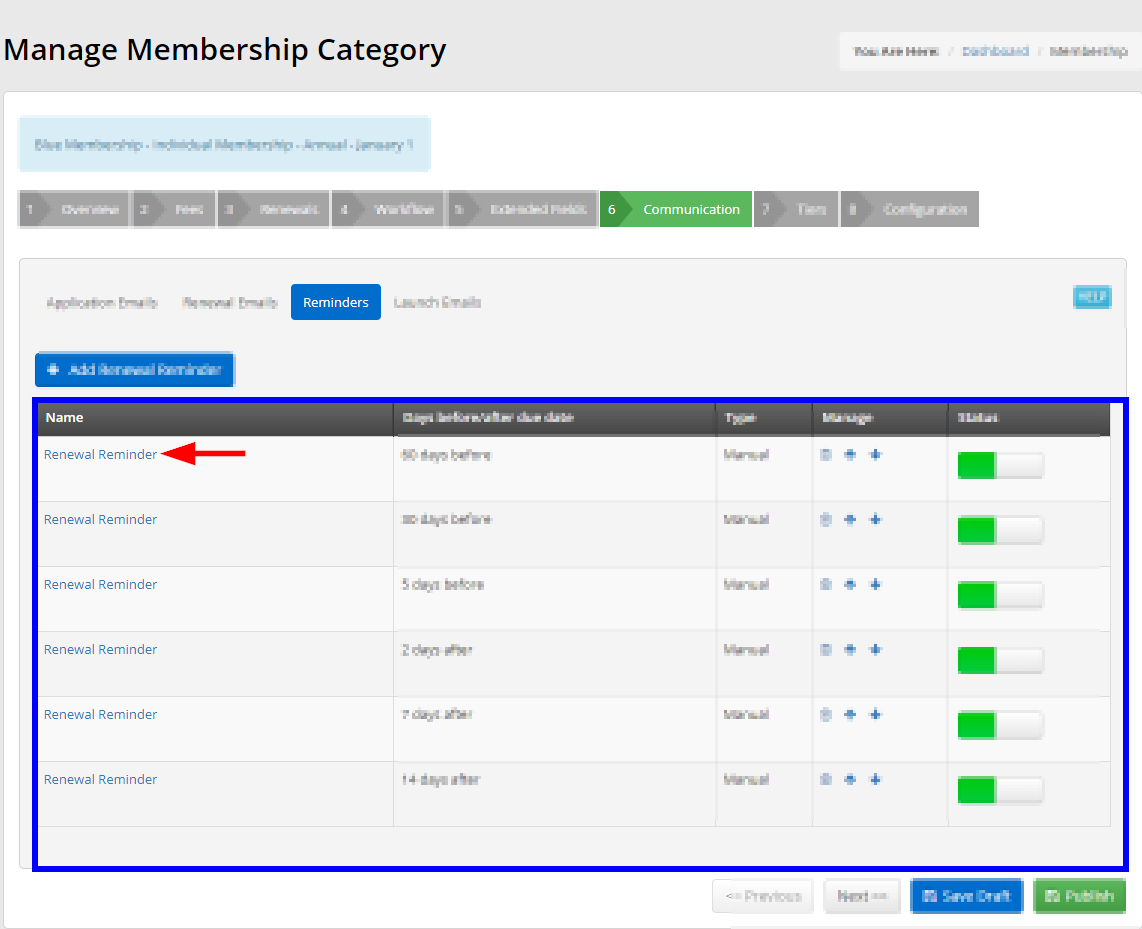
A window will appear in which you can schedule the Renewal Reminder for a specific date, and in which you can specify its subject line or content.
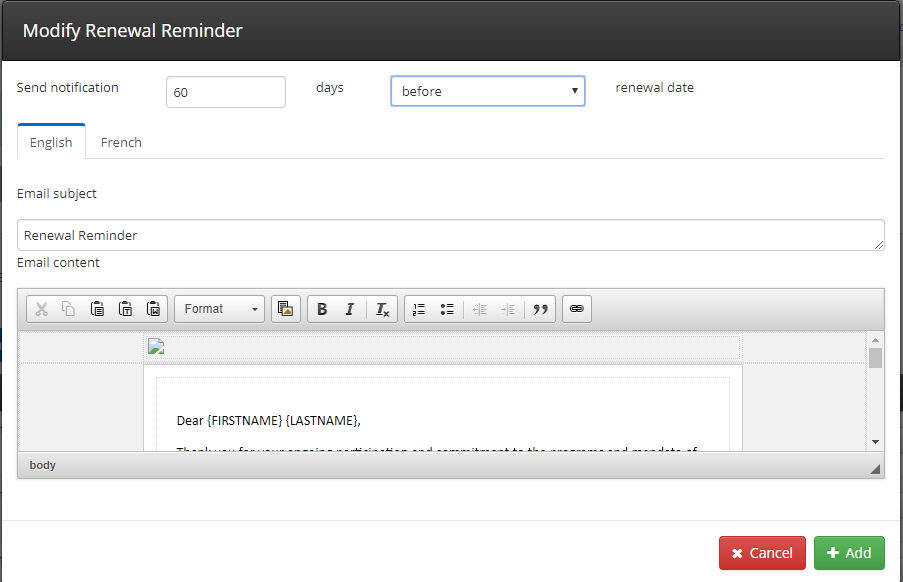
Remember to click ‘+ Add’ on the bottom of the window to confirm your changes.
Cancelling a Renewal Reminder
If you don’t want a Renewal Reminder to send, you can either disable it or delete the reminder completely.
Use the toggle under the ‘Status’ column to disable a Renewal Reminder. A Renewal Reminder toggled off will not send.
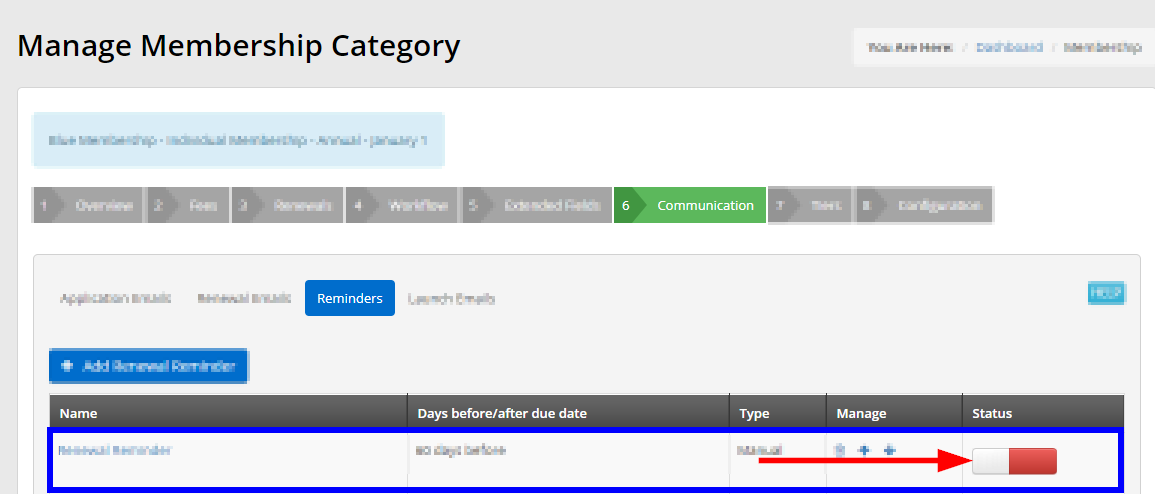
Alternatively, you can delete the Renewal Reminder completely. Click the trash icon under the ‘Manage’ column to delete a Renewal Reminder.
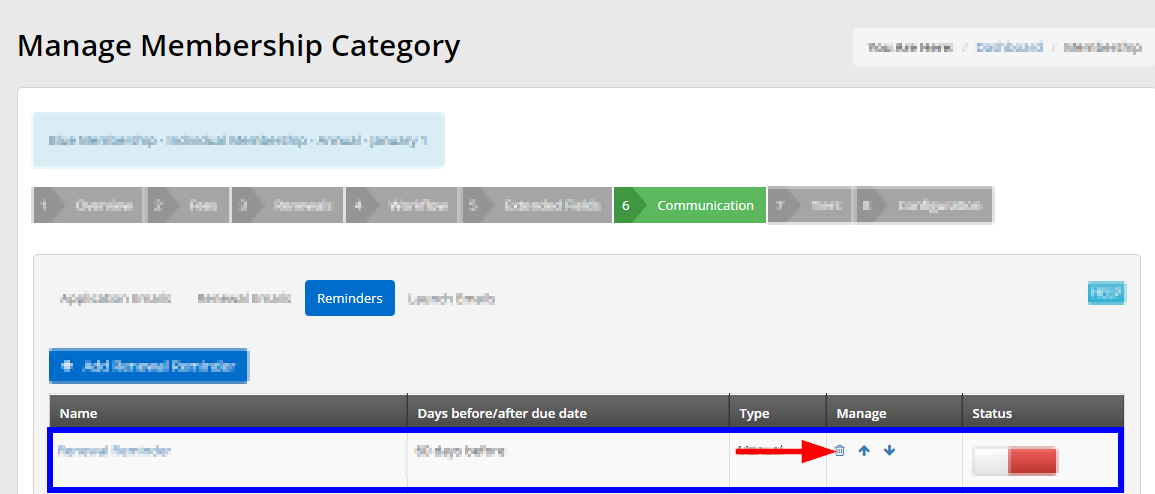
Re-Ordering Renewal Reminders
It’s easiest to schedule your Renewal Reminders to deliver on a specific date by following the steps under the ‘Editing an Existing Renewal Reminder’ sub-header.
With that said, you can also quickly re-order your renewal reminders by using the arrow icons under the ‘Manage’ tab.
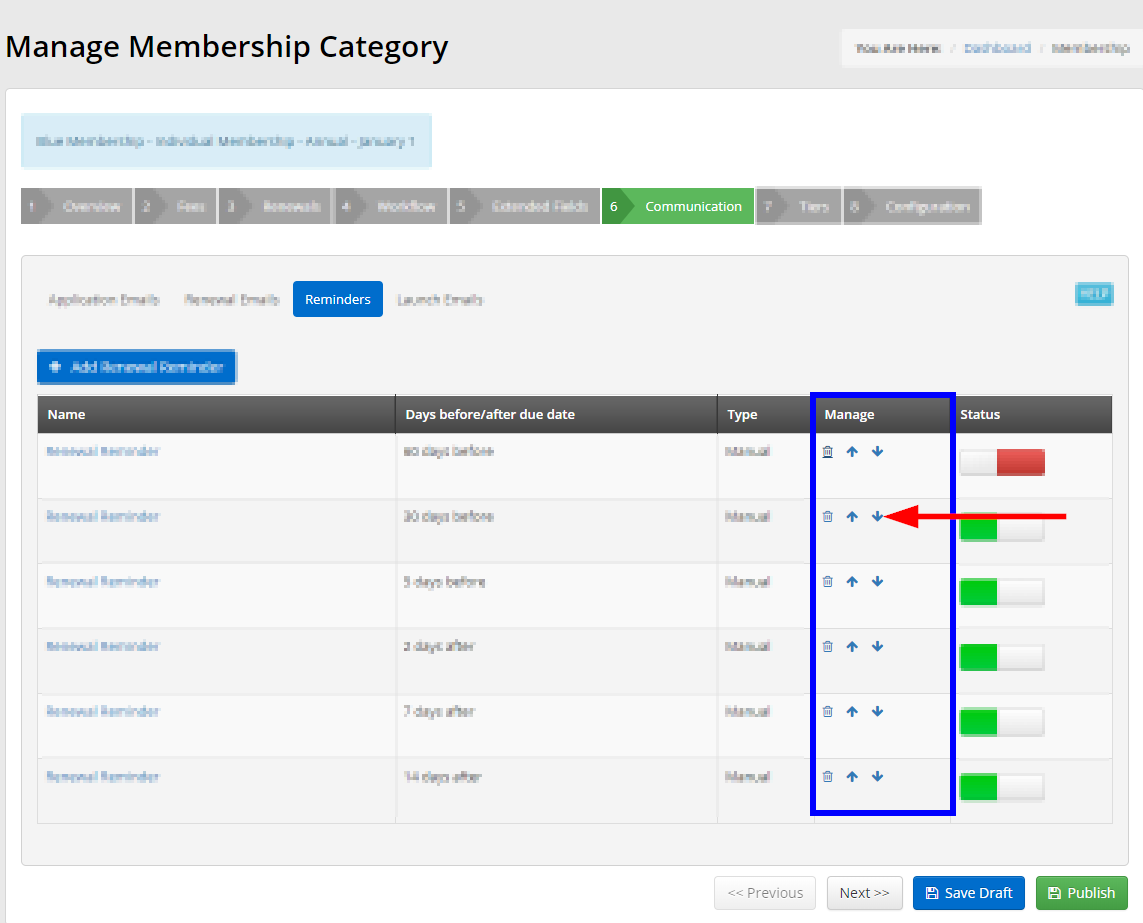
Confirming your Changes
To confirm everything you have been configuring through this article, and to save all of your Renewal Reminders, remember to scroll down and click ‘Publish’.
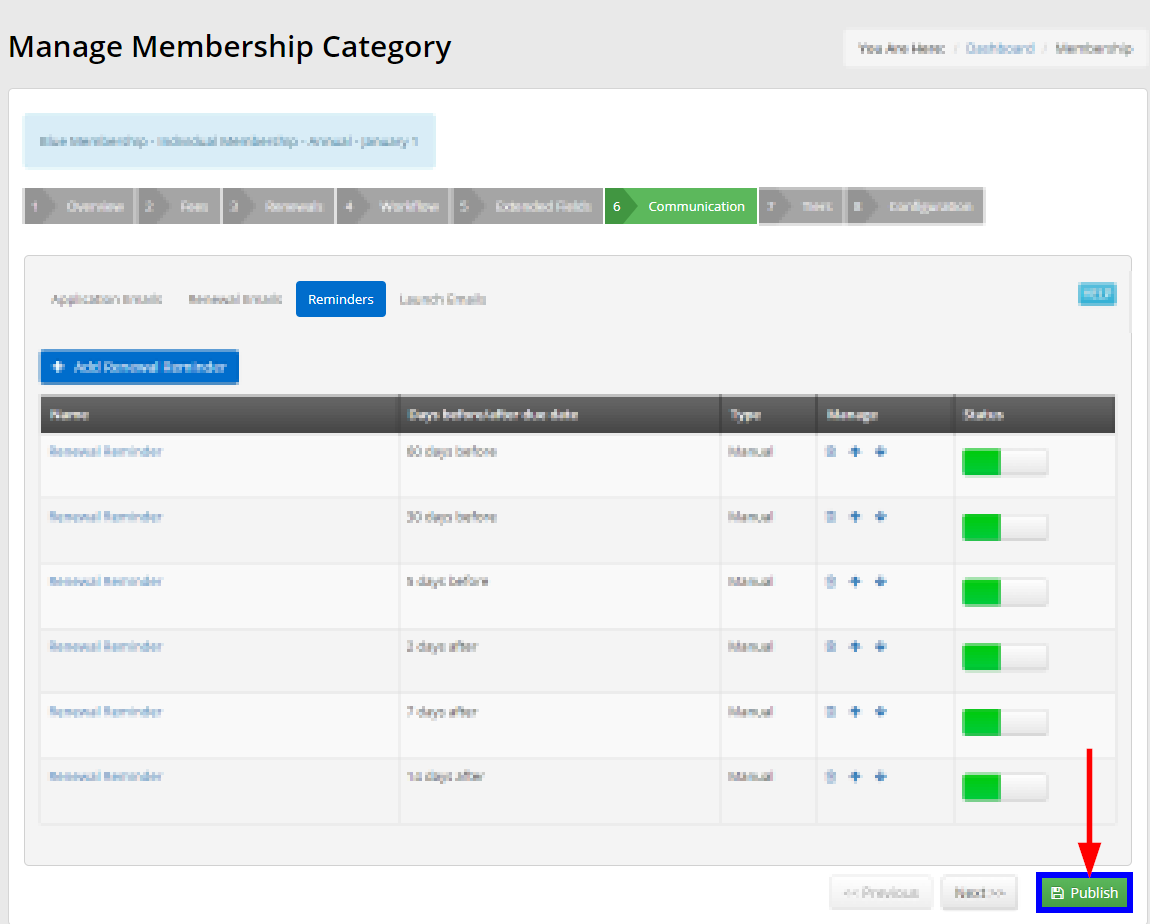
Congratulations, you now know how to create, manage, and edit Renewal Reminders for your Membership Categories!
