This article will guide you through posting a link to the Member Portal. First, we will create a button that will appear in the Member Portal, then we will add text to this button and turn it into a hyperlink. Finally, we will ensure that this link is visible to an audience of your choice.
Accessing the Member Portal
1. Log in to your Member365 Administrator Dashboard, and then look at your browser’s web address. Delete everything after the “.com”, and tap the ‘Enter‘ key to visit this new URL. The web address that results should look like “https://yoursitehere.member365.com/sharingnetwork/dashboard”.
2. Once you have logged in to the Member Portal, look at the badges box on the right and click the ‘Manage Badges‘ link in its bottom-right corner.
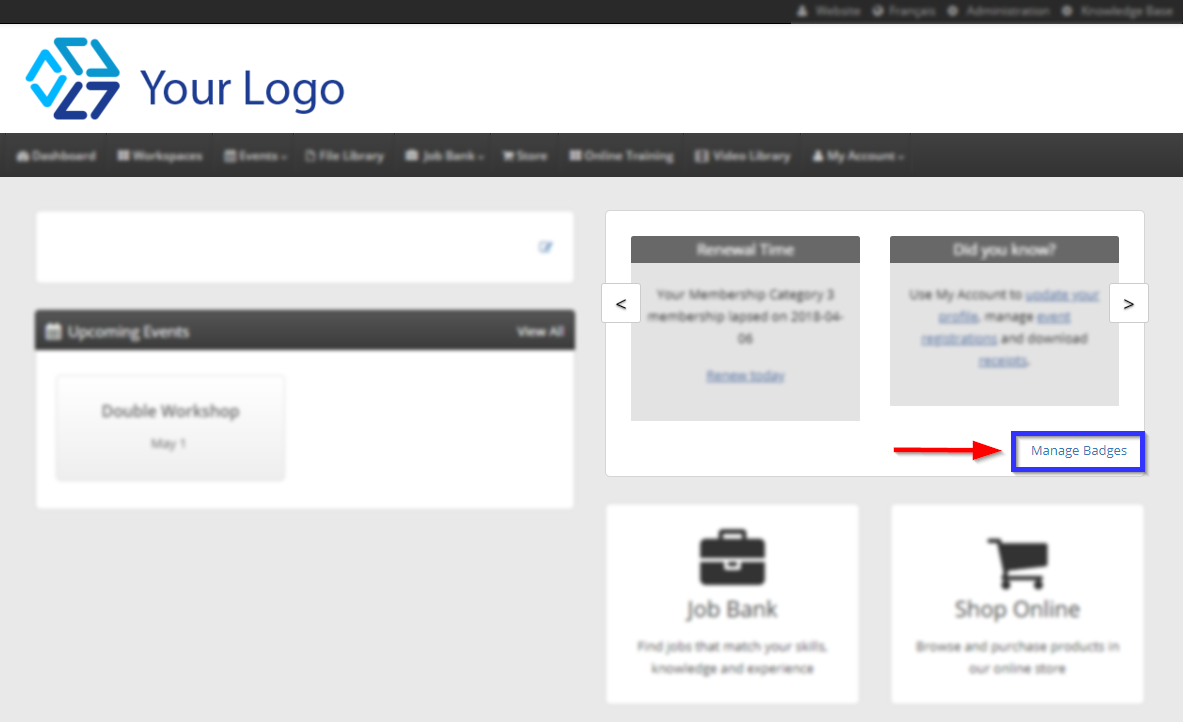
Creating and Editing a New Badge
3. On the ‘Manage Dashboard Badges’ page, click ‘Create‘.
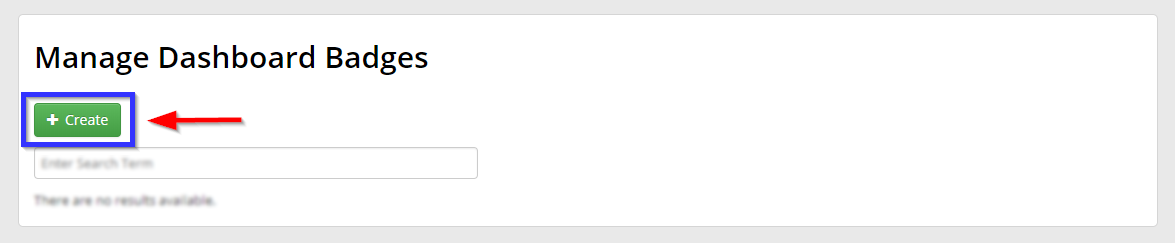
4. You will arrive at the ‘Create Dashboard Badge’ interface. Enter a title for it, and enter the text you would like to turn into a hyperlink in the rich text editor.
5. Highlight the text you would like to turn into a link, and click the indicated chain-link button.
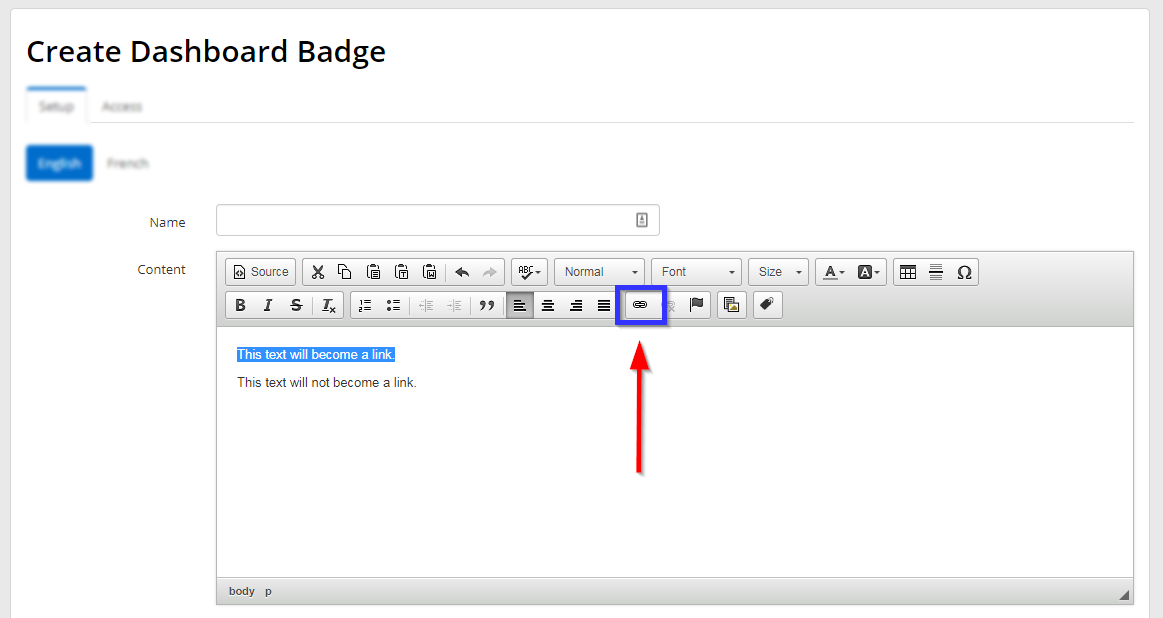
6. In the window that appears, paste the site you would like to link to into the bar marked ‘URL’, then click ‘OK‘. Changing the other options in this window is only recommended for advanced users, and is not required.
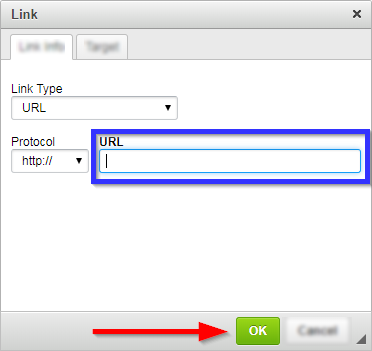
7. Configure the rest of the badge as you would like, then scroll to the bottom and click ‘Save‘.
Setting Badge Visibility
8. Return to the top of the page and click the ‘Access‘ tab.
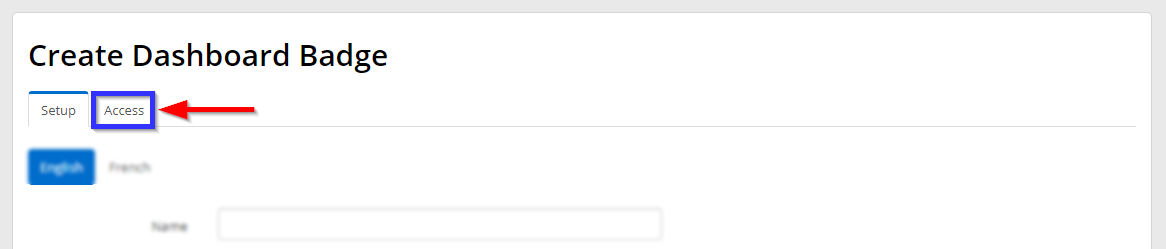
9. You will arrive at a page where you can configure which membership categories, demographics or specific contacts can see this badge. Use the buttons to navigate between these categories, and click the checkboxes to enable visibility for a given group. Selecting no specific groups or contacts will allow all users to see the badge.
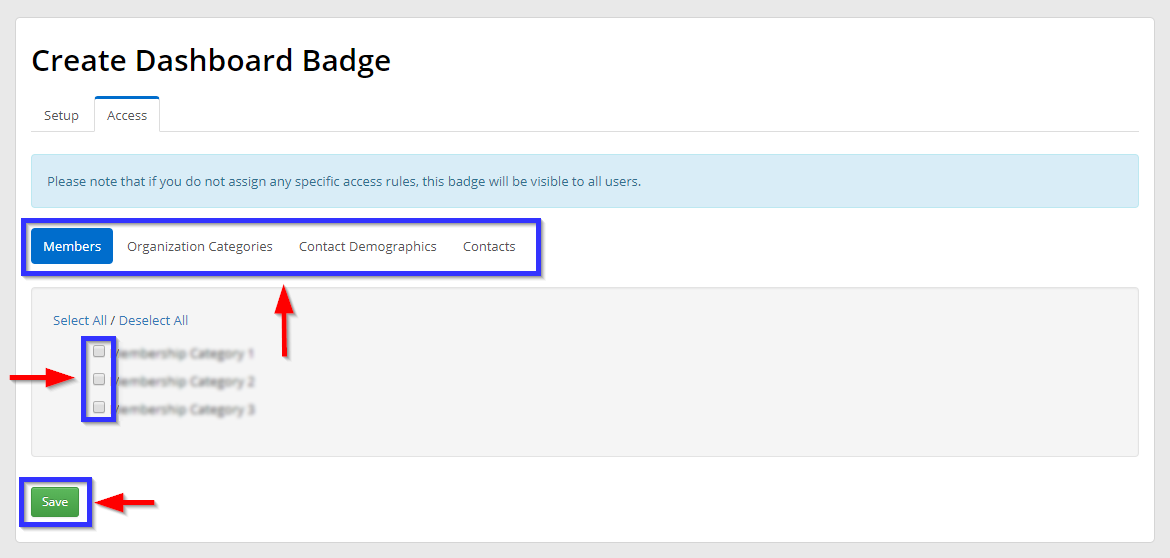
10. Click ‘Save‘ when you are done.
Congratulations, you have added a link to the Member Portal!
