This article will allow you to provide Members the option to add a checkbox question during the application process.
This article will first describe how to create a new membership form and add an extended field where Members can answer a checkbox question, and then it will describe how to add the same option to an existing form.
Adding an Extended Field to a Membership Category’s Application Form
1. Login to the Member365 admin dashboard.
2. From the bar at the top of the dashboard, click on “Membership”.

3. In the section labelled “Membership Categories”, click “Manage”.
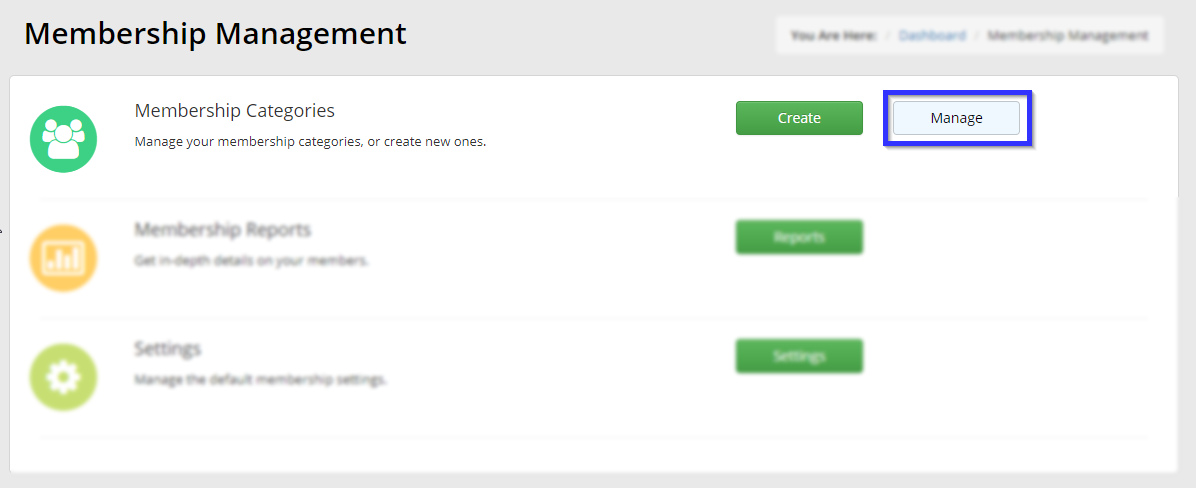
4. Click the name of the membership category whose application process is to include a checkbox question.
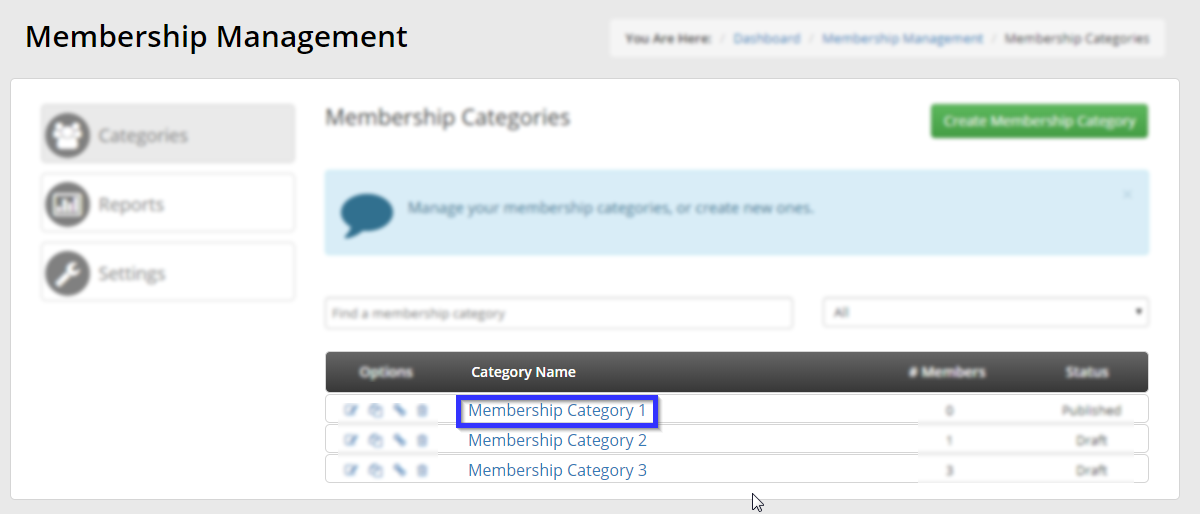
5. Click the tab labelled “Extended Fields”.
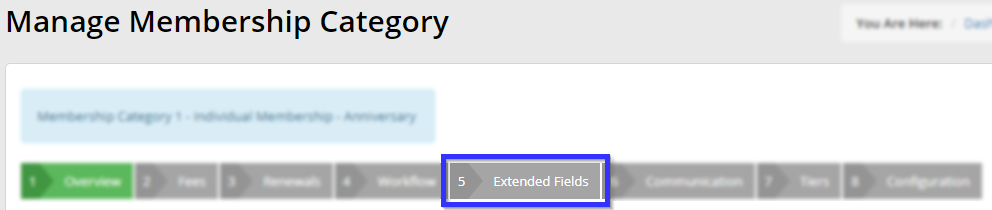
6. Click the button labelled “Create New Membership Form”. This will cause the Extended Field form to open in a new browser tab.
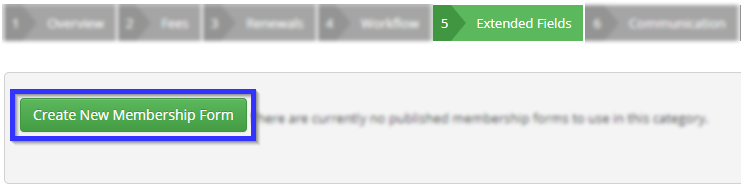
Creating a New Membership Form
7. In the new browser tab, find the section labelled “Membership” and click “Create”.
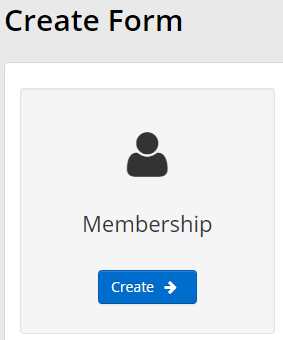
8. Enter a name for this form; this name will not be seen by the Member when they apply, and is for your use only. Select “Membership” in the drop-down box labelled “Category”; ignore the drop-down box labelled “Sub-category” that appears afterwards.
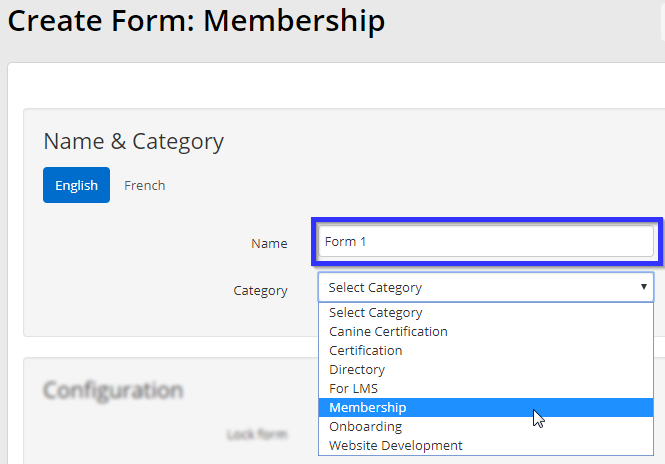
Adding a Checkbox Question to an Extended Field Form
9. Click “Launch Form Question Editor” in the bottom left to open the Extended Field Form editor.
10. Decide whether you would like your checkbox options displayed in a horizontal row or vertical column, then click the corresponding “Checkbox” module from the options at the top of the editor, hold down the button, and drag the module to the empty space at the bottom, where it will become a much larger box.

11. Click “Setup” on the right side of the newly-added section.
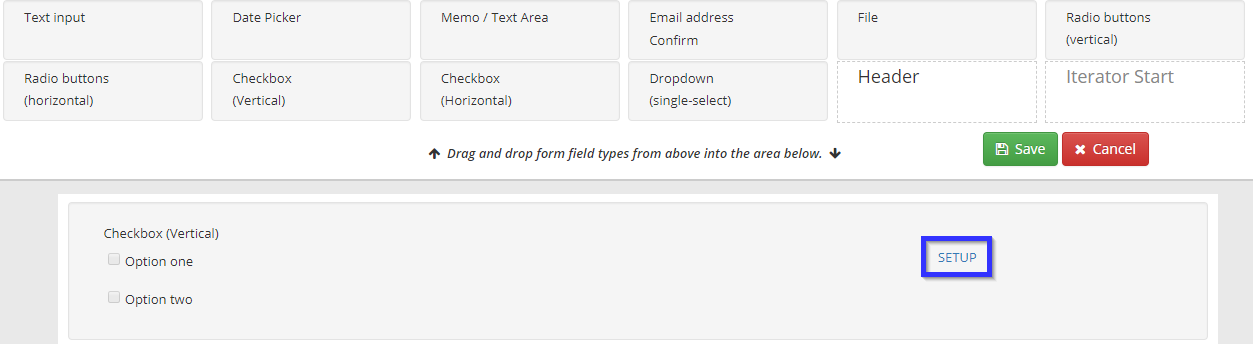
12. In the box that appears, enter the question that the applicant will see into the text editor on the left. Enter an answer into the text box on the right and click “+Add Answer”, and continue adding answers until all of the user’s options are visible in the format seen below step 13.
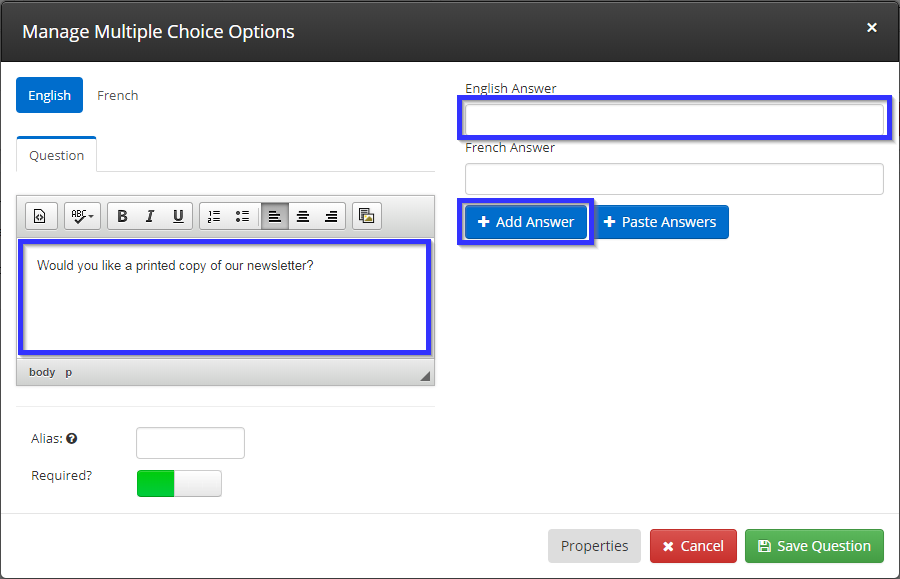
13. Once all of your answers have been added, the arrow icons next to them will allow you to reorder them within the list. Click the trash can icon in order to remove an answer.
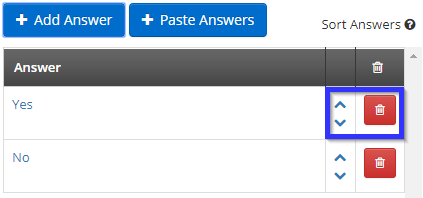
14. Click “Publish” in the bottom-right corner of this window to save your work.
15. In the Extended Field Form editor, click “Save” to save your work.

16. You should now be in the same menu as you were in step 8; click “Publish” here to save your new form.
17. Go back to the original browser tab (where you carried out step 6) to see a list of forms you have created. If you do not see your new form, refresh the page and select the “Extended Field” tab again; you should see a drop-down box that now lists your form under the name entered in step 8.
18. Click “Publish” in the bottom-right to save this form and add it to the membership application.
Adding a Checkbox to an Existing Extended Field Form
If you already have an Extended Field Form and wish to add a checkbox question to it, follow these steps:
1. From the admin dashboard, select “Modules”.

2. In the drop-down box that appears, hover the cursor over “Forms”, then click “Manage”.
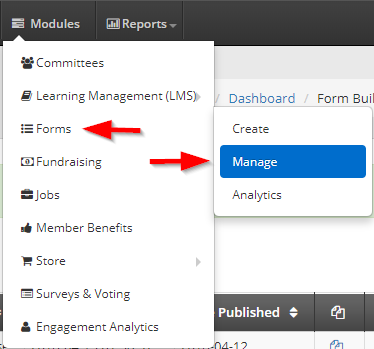
3. Find the form you wish to edit in the list, and click its name to edit it.

4. Follow steps 9 to 18 in the previous section (beginning by clicking “Launch Form Question Editor”) to add a checkbox question to the form.
Remember that the forms you create must be enabled for each specific membership category whose applications you wish to update. Repeating steps 1-5 from the first section of this page will allow you to add your new form to a specific membership category by selecting that category in step 4, selecting the form from the drop-down list, and then clicking “Publish”.
Congratulations, you have added a checkbox question to a membership application!
