This article will guide you through accessing and modifying the templates used for sending emails to users who have submitted postings to the job board or who have attempted to modify those postings.
Accessing Job Board Configuration
1. Login to your Member365 Administrator Dashboard.
2. On the top bar, click ‘Options‘, and then click ‘Configuration‘ from the drop-down menu that appears.

3. In the section marked ‘Job Board‘, click ‘Setup‘.
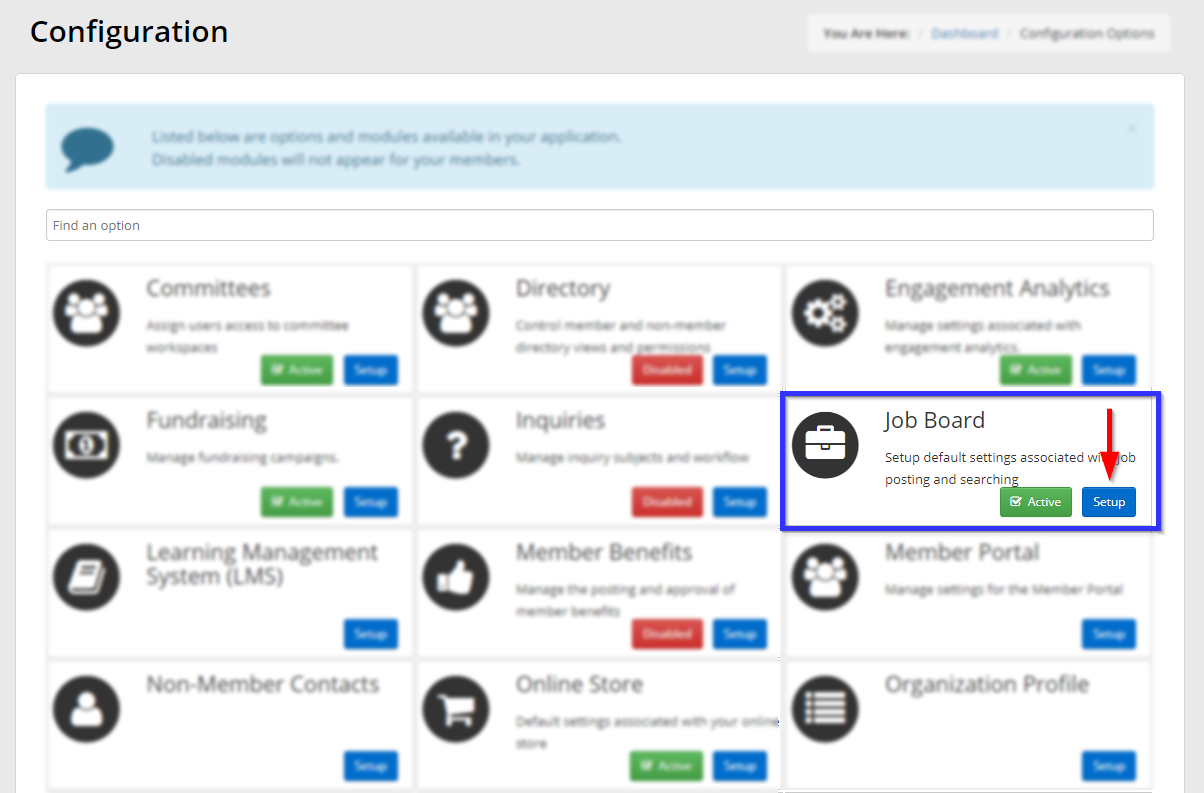
Accessing Email Templates
4. In the list of configuration options, find ‘Email Templates’ and click the corresponding ‘Manage‘ link.
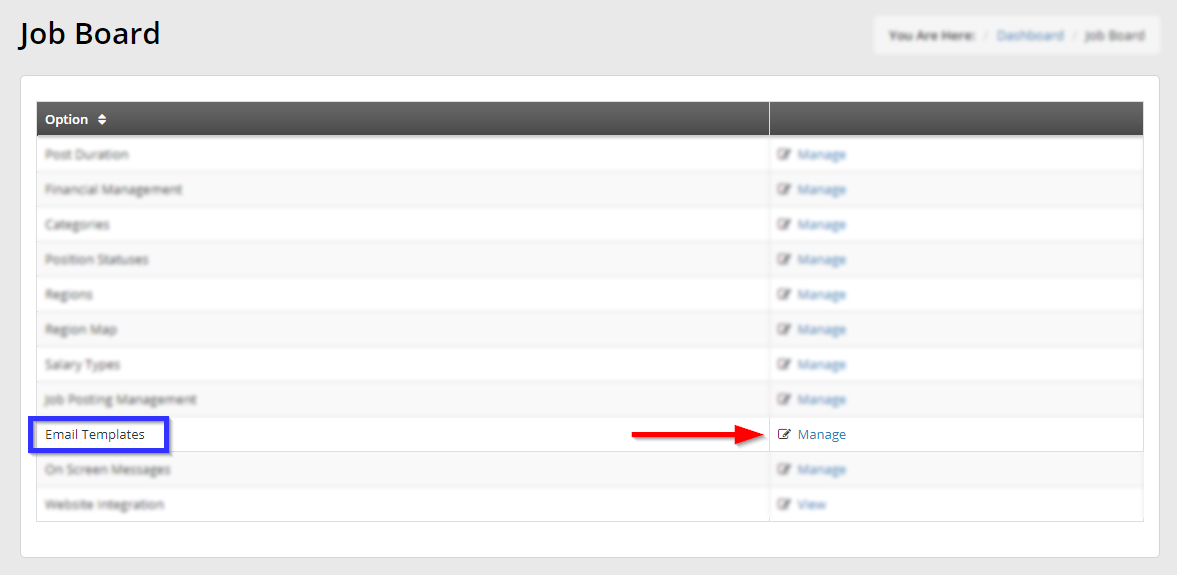
5. You will find yourself presented with a list of the templates used by the Job Board:
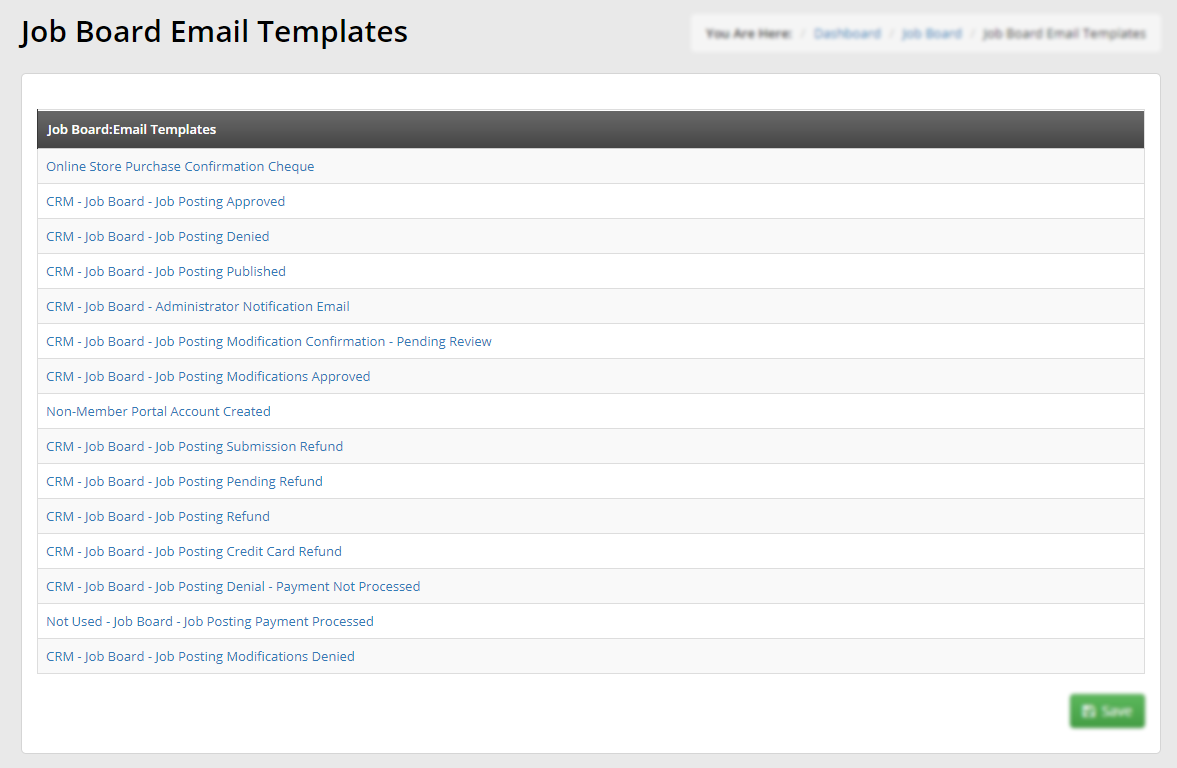
Click on the name of a template to view its text in a new window that features a rich text editor.
6. Make any desired modifications to the email template in the rich text editor, paying careful attention to avoid deleting the brackets at either end of any tags like {JOB_TITLE} or {COMPANY_NAME} — which will be automatically replaced with the relevant job title or company name as long as their formatting remains intact — and click ‘Save‘ in the pop-out window once you are finished.
7. Click the ‘Save‘ button at the bottom of the list of templates to save your work.
Congratulations, you have accessed and modified your job board’s email templates!
