This article will describe where to find the email campaign editor and how to save a campaign you create as a template for later use.
Finding the Email Campaign Editor
1. Login to your Member365 admin dashboard.
2. On the top bar, click “Email Campaigns”.

3. Next to “Campaign Management”, click “Create”.

4. Fill in the campaign name (which will only be visible to you) and the subject line of the email (which will be visible to recipients), and click “Continue”. Note that if you stop working after completing the steps listed on this page, these names will not be used, as you will have only created a template instead of a finished campaign.
5. Click the “Select” button under “Create New” to open a blank campaign in the email campaign editor.
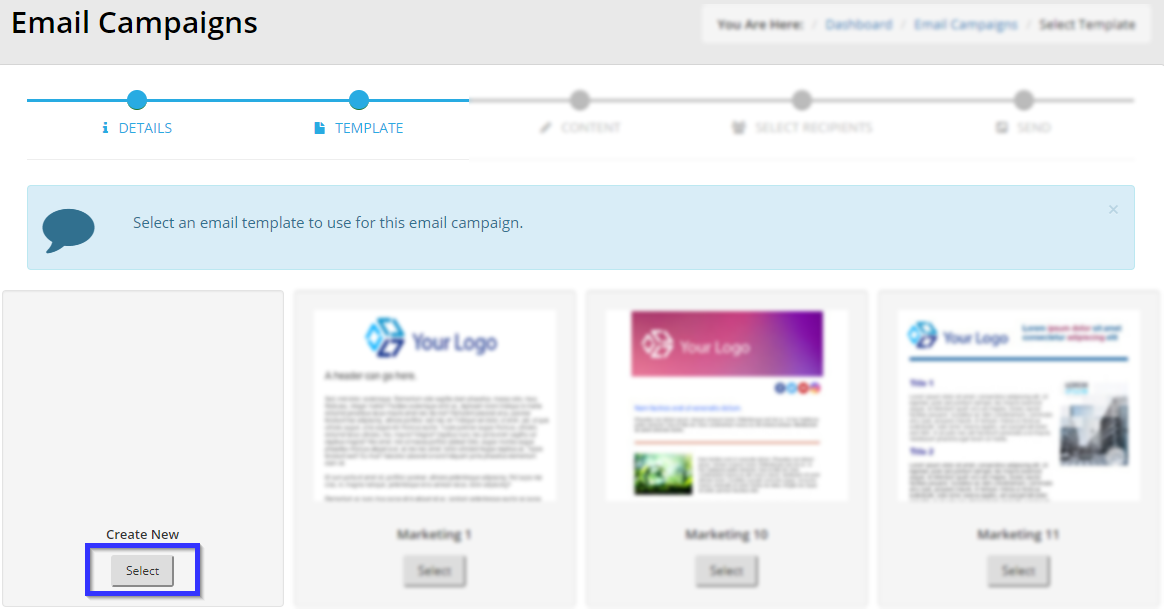
Saving a Template
6. After creating your template in the editor, ensure that you click “Save as Template” in order to save the template for later use: the buttons “Save as Draft” and “Save & Continue” will only save the email campaign itself, and will not create a template.

7. A box labelled “Save as Template” will appear. Enter a name for this template into the box next to “Name”, and then click “Save” to save the template to your library.
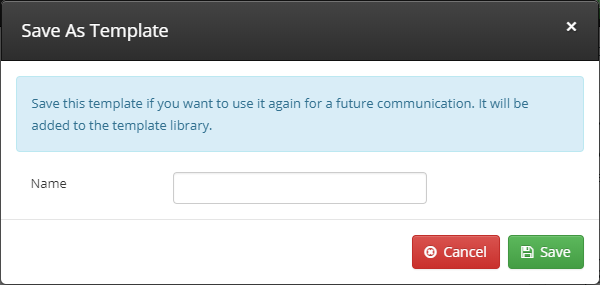
8. To ensure that your template has been saved, open up a new browser window and repeat steps 1 to 5. If you were successful, you will see your new template in the list you reached in step 5.
Congratulations, you have created a new email campaign template!
