Every Contact Record in Member365 has a Communication & File log. This feature allows you to track all emails sent to the Contact, and to make notes of many other communication channels! Continue reading to learn more.
Where is the Communication & File Log?
There is a Communication & File log on every Contact Record. To access a Contact’s Communication & File Log, you must first access their Contact Record itself. If you do not know how to access a Contact Record, consult this Knowledge Base article.
Scroll down on the Contact Record until you see the ‘Communication & File Log’ section in the middle of the page.
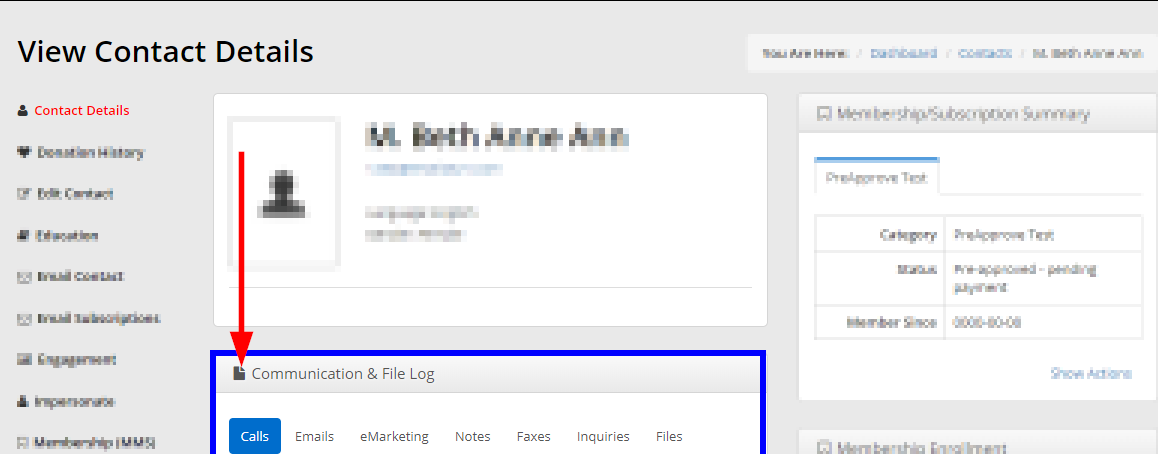
What is the Communication & File Log for?
The Communication & File Log is a tool to track all communication channels with your contacts, and a way to store files on a Contact Record if necessary.
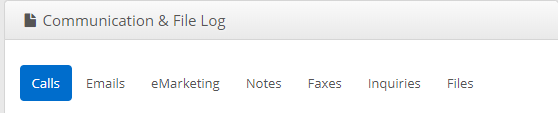
How to Track Phone Calls
Specify the date of the call, and enter what the call was about in the text area. Click ‘Save’ to add the Phone Call to your log.
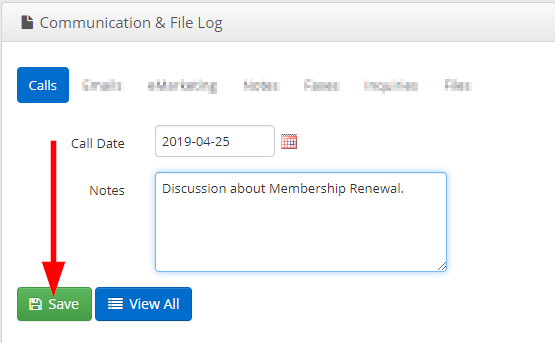
The log of calls will be listed below. The system saves your name as an Administrator when you add a call to the log, and the notes for each Phone Call can be seen when you click its ‘View’ link.
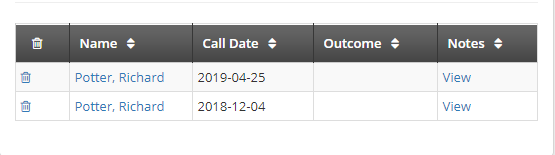
How to Track Emails
System emails like Renewal Reminders and Welcome Emails are logged under the ‘Emails’ tab. Purchase confirmations and singular emails you send to Contacts will list here as well.
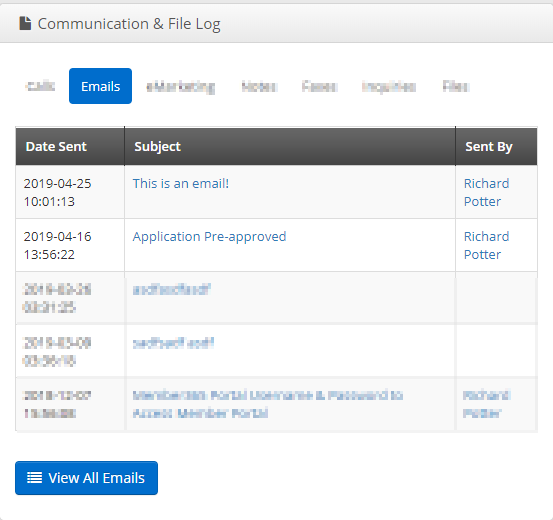
Click the name of an email to view its contents. When you pull up an email’s contents, there will be a button at the bottom of the window to re-send it.
How to Track eMarketing
The eMarketing tab works the same as the Emails Tab. They are two separate lists because eMarketing keeps track of the eblasts you sent through your Email Campaigns module.
There is also a note to the right of each entry indicating whether or not the Contact viewed the eblast.
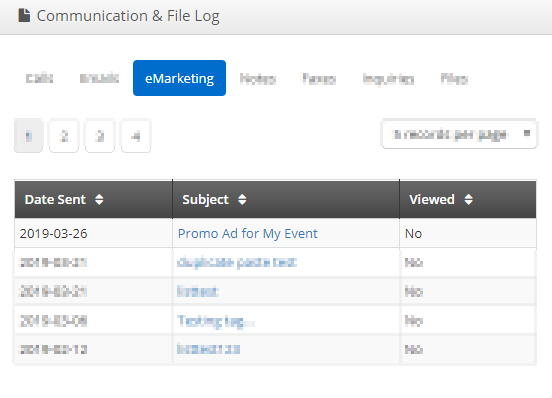
How to Leave Notes
To leave a note on a Contact Record, fill out the text box then click ‘Save’.
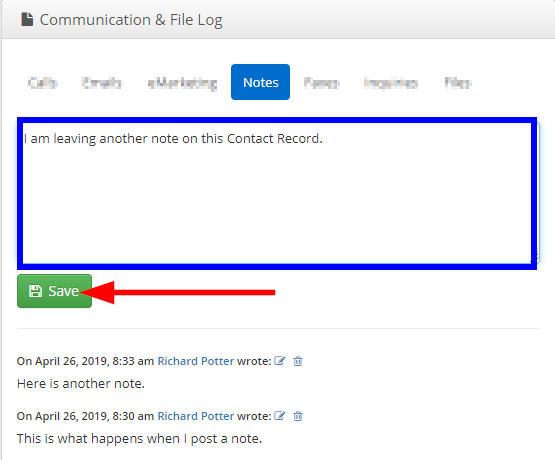
Previous notes are saved and listed below, along with the name of the Administrator who left them. You can choose to edit or delete existing notes from the list.
How to Track Faxes
When uploading a Fax, specify its date and whether it is Incoming or Outgoing. Click ‘Choose File’ to select a file from your device, then click ‘Upload’ to add the Fax.
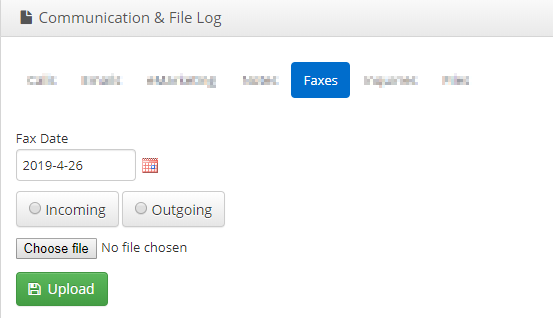
The list of Faxes for the Contact Record will display below. The Fax Date and Incoming/Outgoing Type will display for each Fax, along with the name of the Administrator who uploaded it. Click on a Fax’s name to view the file.
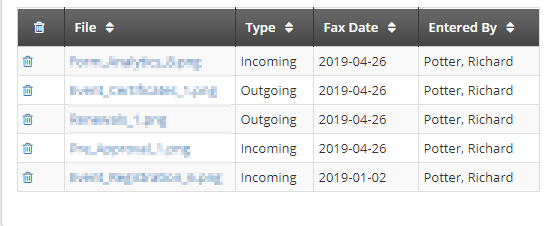
How to Track Inquiries
Inquiries will save automatically under the ‘Inquiries’ tab of a Contact’s Communication & File log. If you are unfamiliar with the Inquiry Module in Member365, consult this Knowledge Base article.
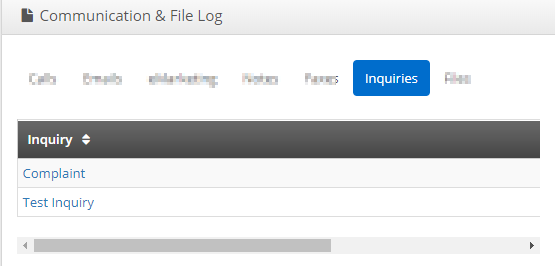
The Submission Date and Open/Close date will be stated for each Inquiry. Click the name of an Inquiry to access its review page.
How to Upload Files
If there are any Files or data you need to associate to a Contact Record that aren’t collected elsewhere, you can upload them under the Files tab!
Choose the file you wish to upload, then click the ‘Upload’ button.
A list of Files associated to the Contact Record will list below, each with a Submission Date and the name of the Administrator who performed the upload. Click the name of a file to download it!
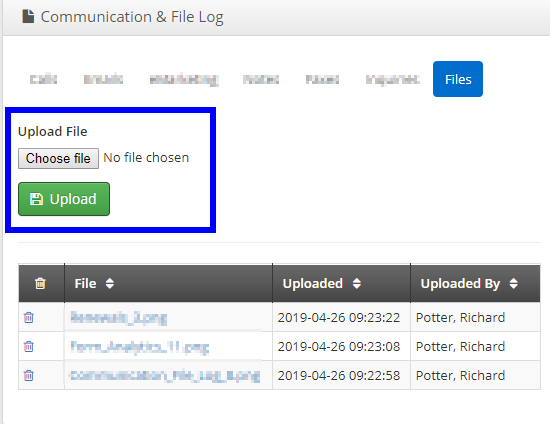
Congratulations, you now know how to navigate and make the best use out of the Communication & File Log in Member365!
