In Member365, your invoices can be accessed and managed all in one place! You can view a list of all invoices, and filter by their payment status: managing invoices that are paid, pending payment, voided, refunded, or pending refund is easy from this Invoice Management page. Continue reading to learn more.
Viewing the List of Invoices
1. From the Member365 Administrator Dashboard, click ‘Financial’ on the bar at the top of the page.
![]()
2. On the page that follows, click ‘Manage’ next to ‘Invoices’.
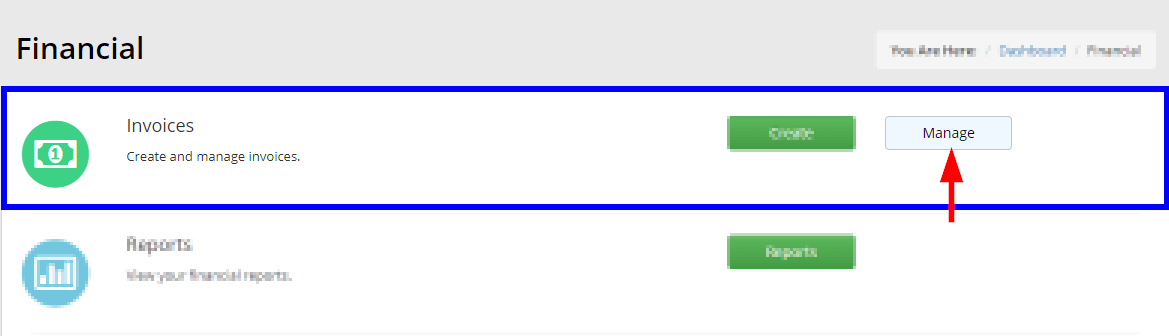
3. You will be brought to the Invoice Management page! All invoices in your system will be listed here, regardless of date and payment status.
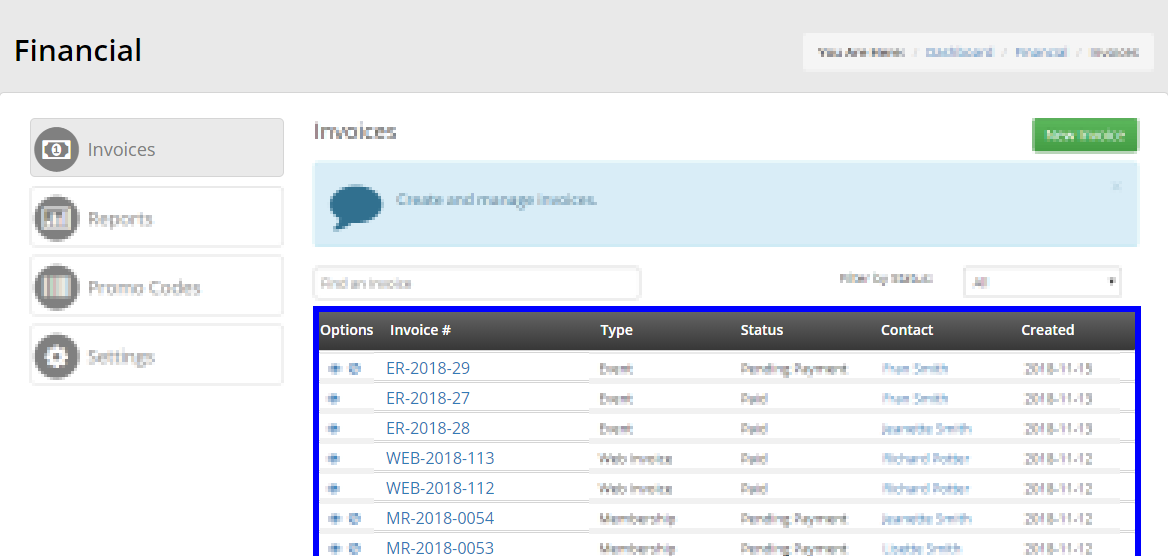
Managing the List of Invoices
This Invoice Management page serves as the main hub for your financial transactions in Member365. If you need to locate an invoice or perform an action on an invoice, it can be found here.
The Search Bar
If you know the specific Invoice Number, the search bar will locate it for you.
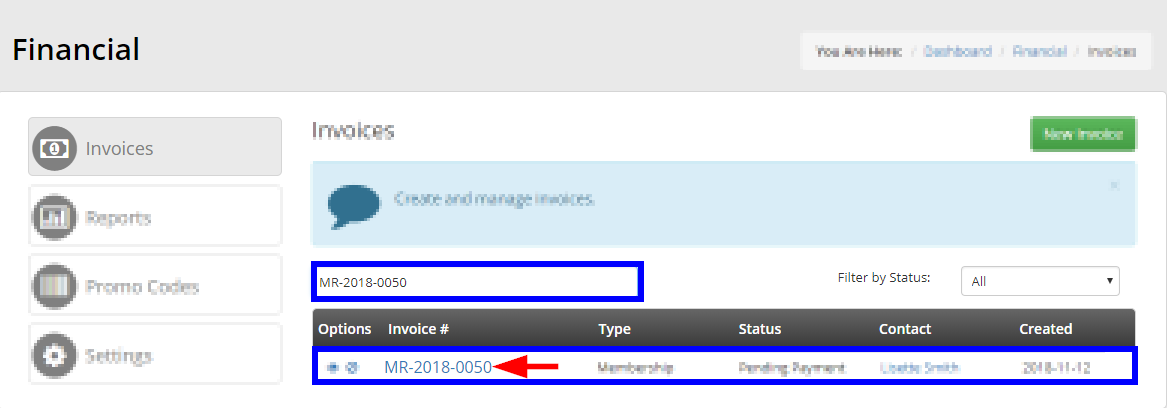
Alternatively, entering the name of a Contact will yield a list of their invoices.
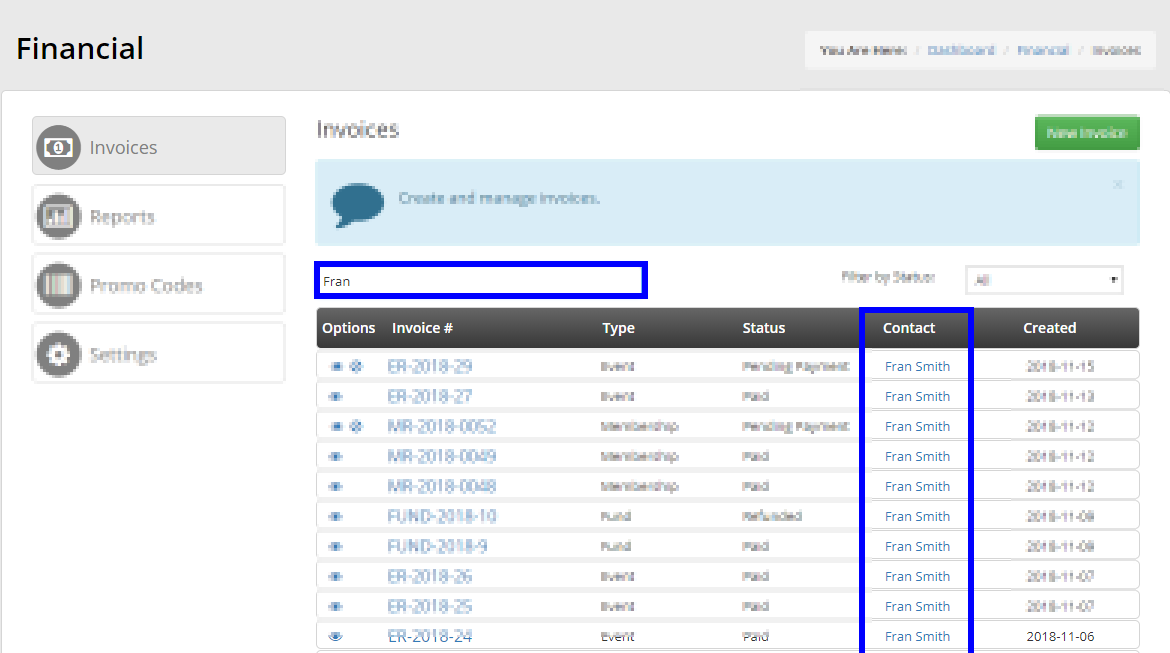
Filtering by Status
Use the ‘Filter by Status’ drop-down menu to filter the list of invoices by Payment Status. Selecting an option from the drop-down menu will ensure that only invoices of that type will display.
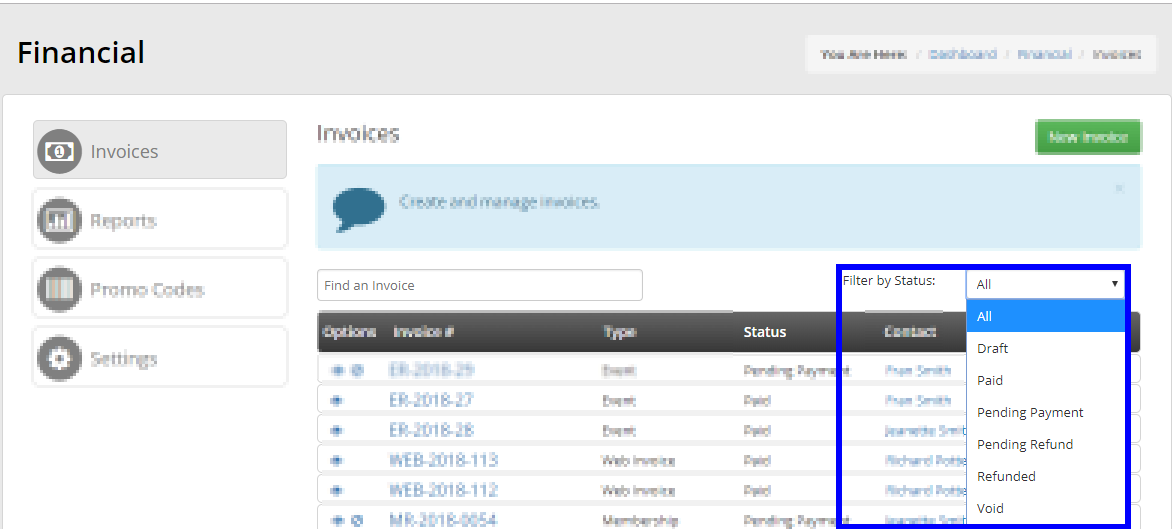
Viewing an Invoice
To view the details of an invoice, click its Invoice Number, or click the Eye icon to the left of its Invoice Number.
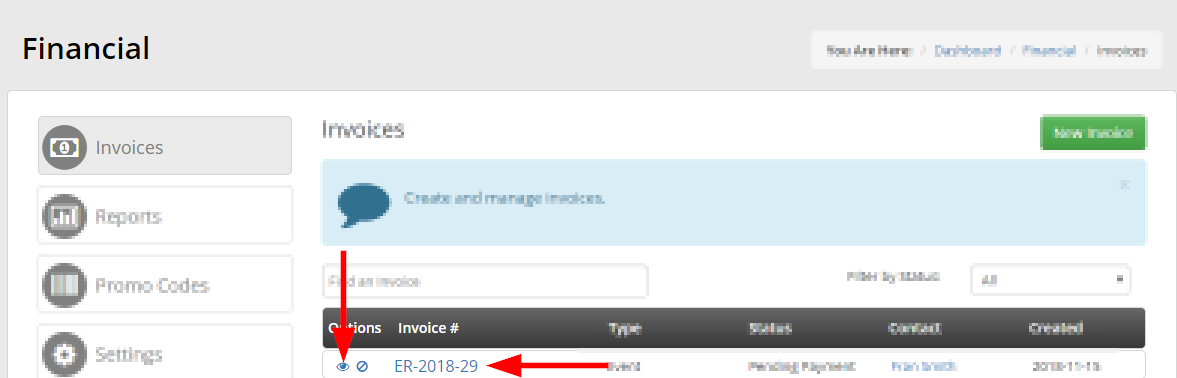
Viewing a Paid Invoice
The only action available when viewing a paid invoice is issuing a refund. Consult this Knowledge Base article for more information.
Viewing an Invoice Pending Payment
You can process pending invoices as an Administrator in Member365. When viewing the invoice, consult our respective Knowledge Base articles for steps on how to process payments by Cash, Check, Offline Credit Card, or Credit Card.
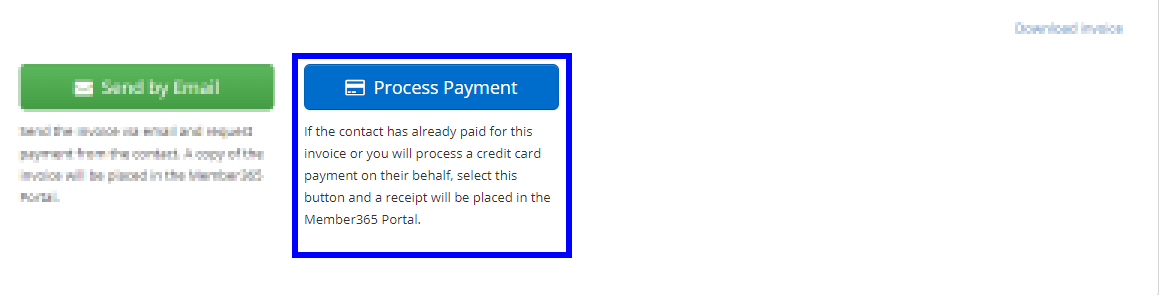
What about Pending Refunds?
Invoices pending refund are actually best managed through the ‘A/P Aging’ report. Consult this Knowledge Base article for more information.
Voiding an Invoice
Invoices that are pending payment can also be voided from the Invoice Management page. Voided invoices will no longer need to be paid by the associated Contact.
To void an invoice, click the icon with the circle and line next to its name. Proceed through the resulting windows as prompted.
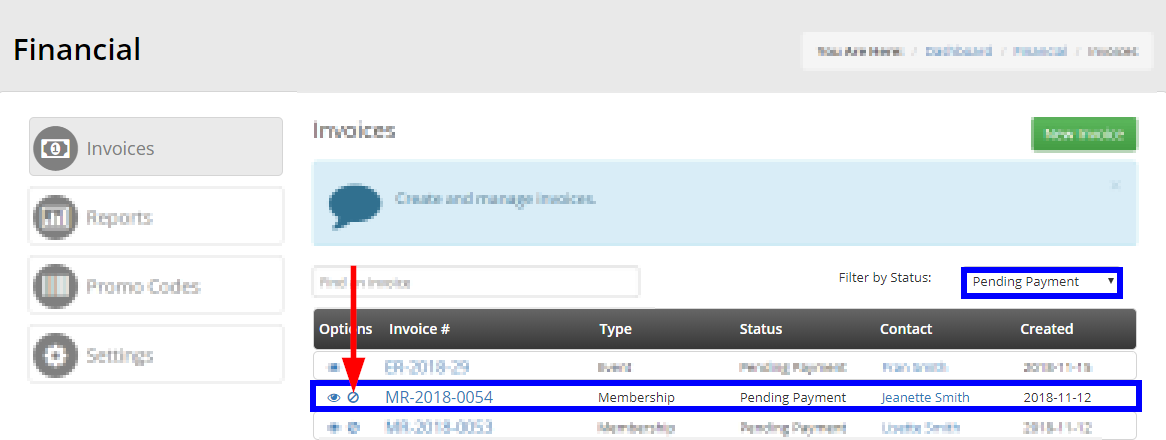
Creating a New Invoice
There is also a button to create a new invoice on the Invoice Management page.
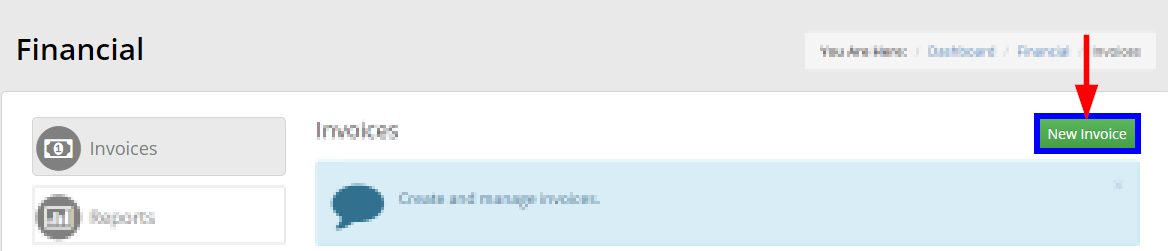
After clicking the ‘New Invoice’ button, you can follow the familiar process for creating a new invoice manually. If you are new to those steps, continue reading here.
Congratulations, you are now familiar with the Invoice Management page in Member365!
