Follow the steps in this article to filter, view, and export lists of active members.
Accessing Active Members
You can access your Active Members reports through the ‘Membership’ module or through the ‘Reports’ module. Both options will take you to the same place.
Method 1: Using the Reports Button
1. From the Member365 Administrator Dashboard, click ‘Reports’ on the bar at the top of the page.
![]()
2. From the drop-down menu that appears, hover over ‘Membership’.
3. A second drop-down menu will appear. Click ‘Active’ to access your Active Members reports.
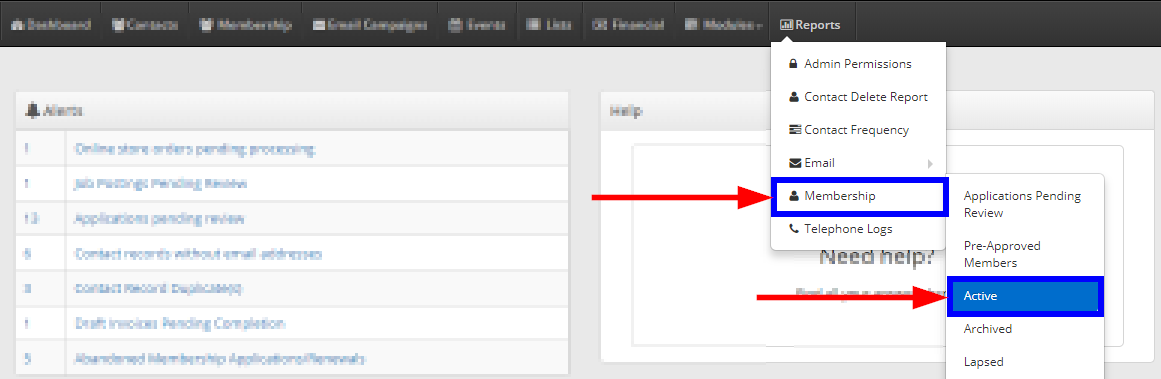
Method 2: Using the Membership Button
1. From the Member365 Administrator Dashboard, click ‘Membership’ on the bar at the top of the page.
![]()
2. Click ‘Reports’ next to ‘Membership Reports’ on the page that follows.
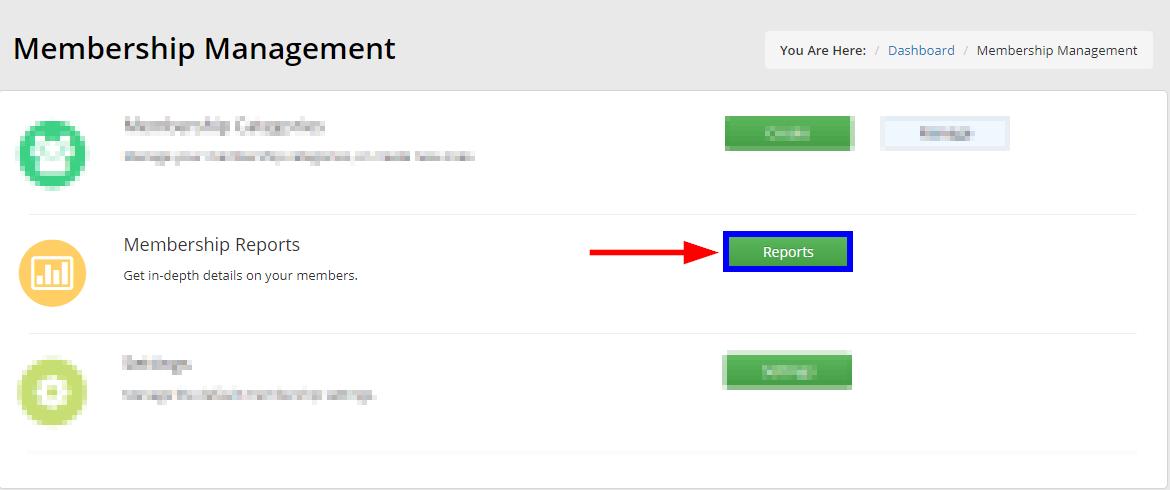
3. From the list of reports, click ‘Active Members’.
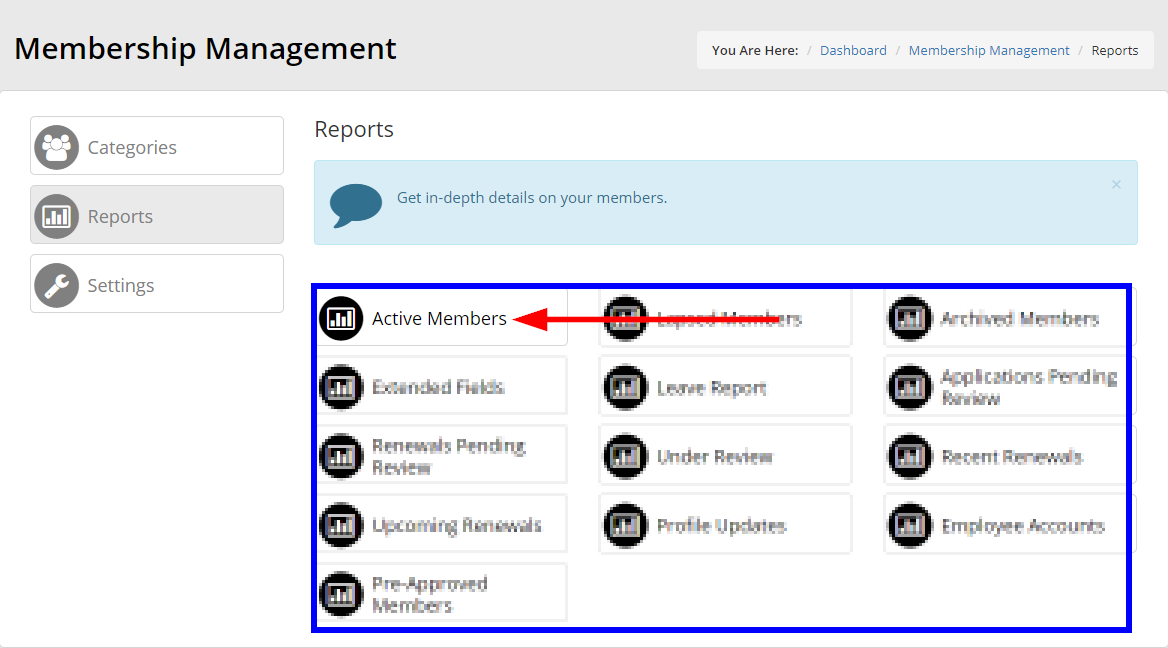
Reviewing Active Members
4. To narrow your search results, filter by member name and Membership Category.
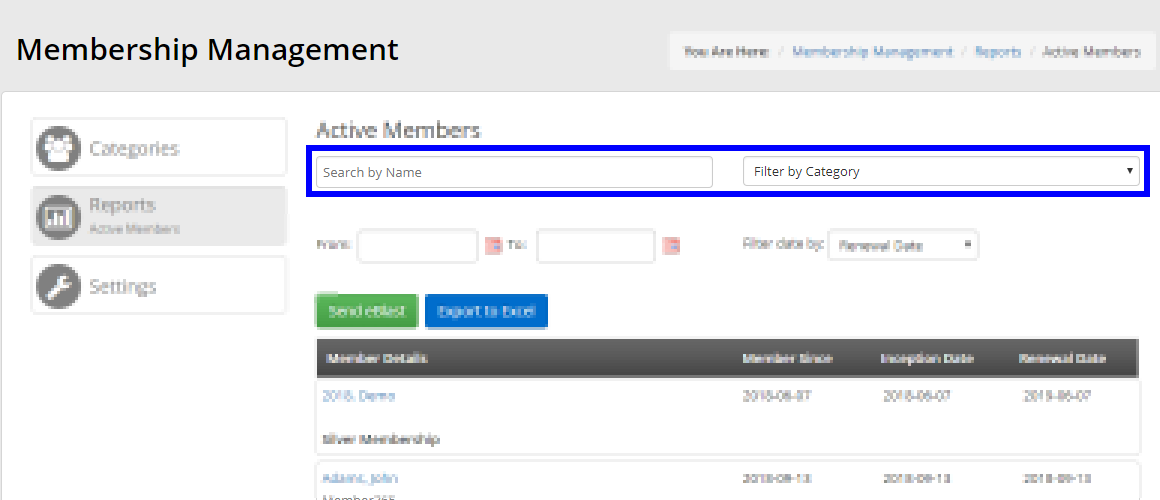
5. Specify the activity window by clicking the calendar icons next to the ‘From’ and ‘To’ fields. Leaving the dates blank will yield a list of all active members.
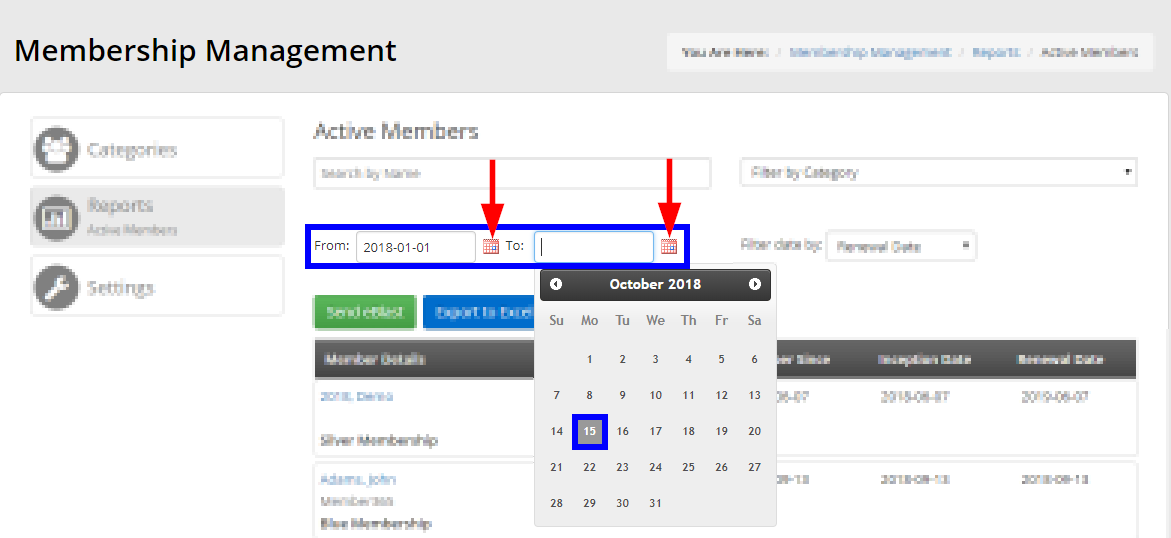
6. Filter by ‘Member Since’ to view contacts whose current memberships became active during the time window you selected in Step 5. Filter by ‘Renewal Date’ to view contacts with renewal dates in the specified range.
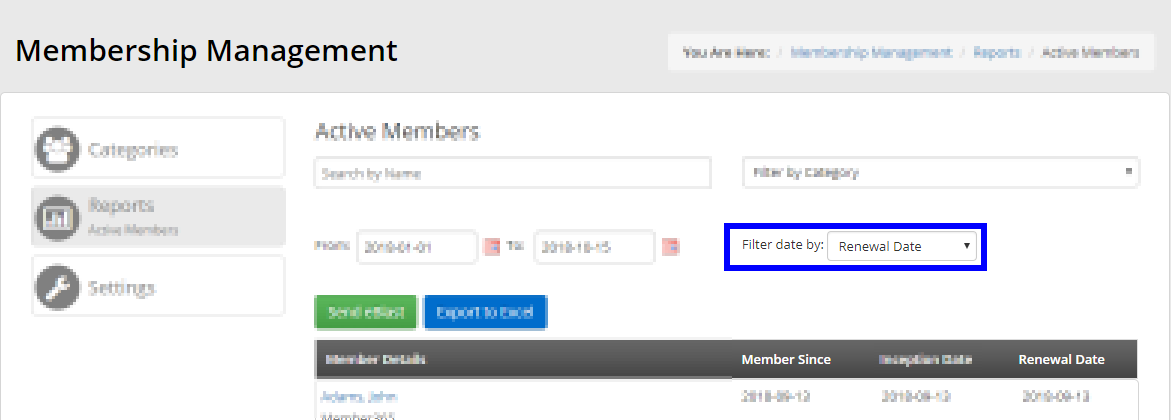
7. Click ‘Export to Excel’ to download a spreadsheet of all members who fit the criteria you have set.
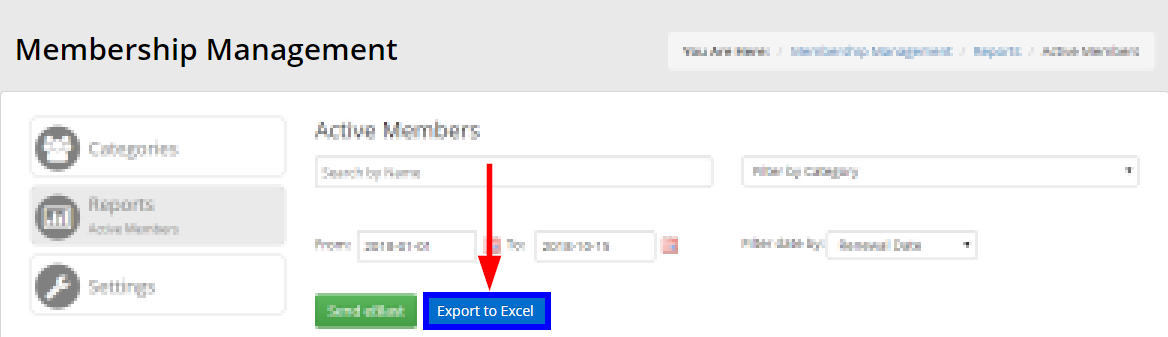
Congratulations, you have generated a report of active members!
