Member365’s List Builder allows you to generate reports containing contacts and members using custom conditions. These reports can be used to determine marketing opportunities, membership trends, or gather a group of members that are registered for an event. Each list can be exported in Microsoft Excel format to allow you to work with it as a spreadsheet.
Creating a List
1. Log in to your Member365 Administrator Dashboard.
2. On the top bar, click ‘Lists‘.
![]()
3. Click ‘Create a Custom List‘ to create a list. To configure an existing one, click its name, or the pencil icon next to its name.
If you are configuring an existing list, the other icons may prove useful: the five icons allow you to either export the list as a spreadsheet, edit it, tag the users in it, send the contact list in an email, or delete the list, in that order.
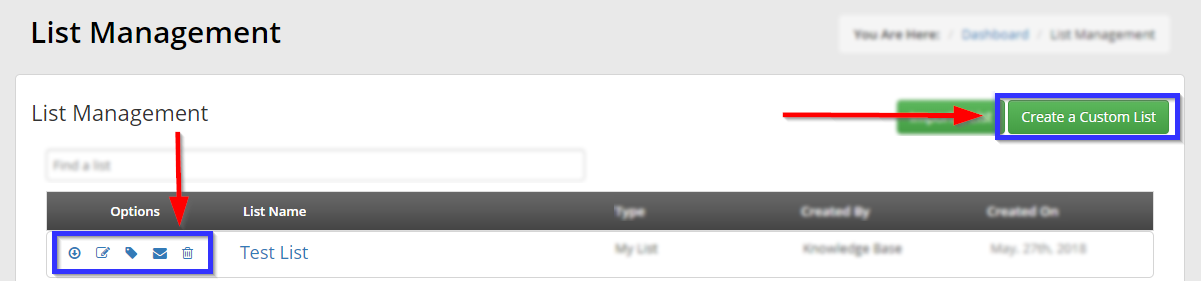
4. Enter a name for your list, select who can access it, and click ‘Continue‘.
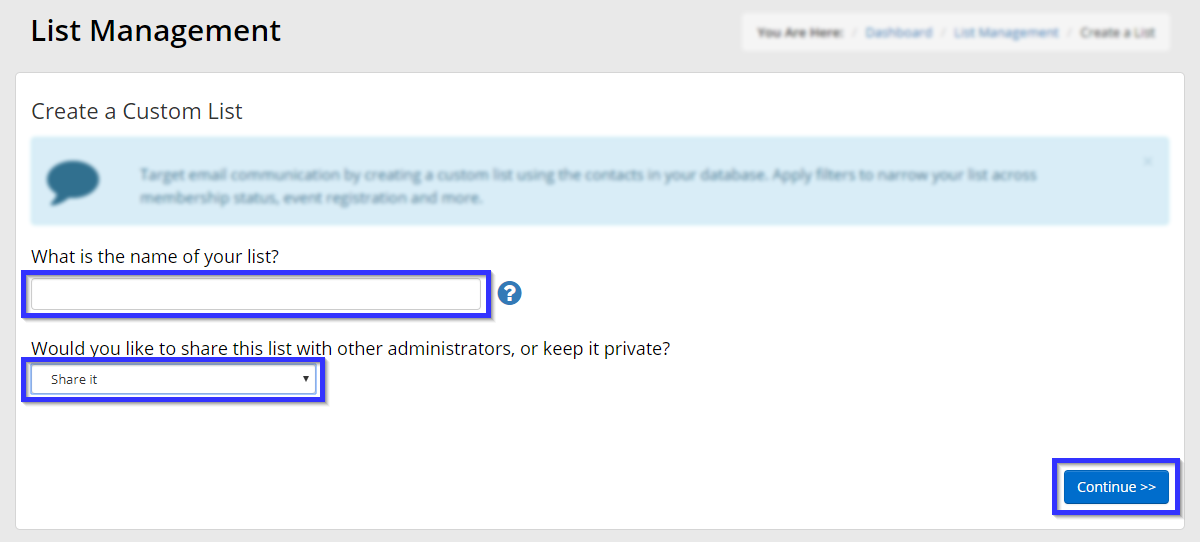
Setting List Criteria
By default, the list will display all of your contacts. Pick one of the criteria below to add a new filter and reduce the size of this list.
First, select one of the listed criteria to add a filter. In this example, we will be filtering the list to include only active members.
.1. Click the ‘Membership‘ button in the indicated area.
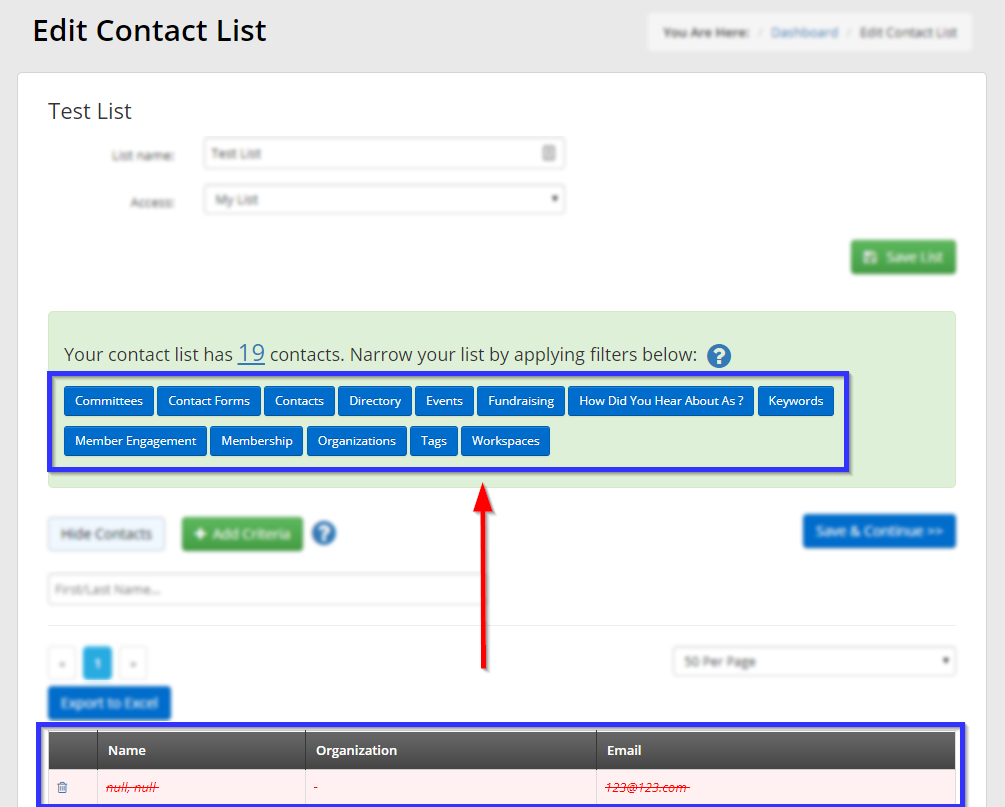
2. In the window that appears, click ‘Membership Status‘.
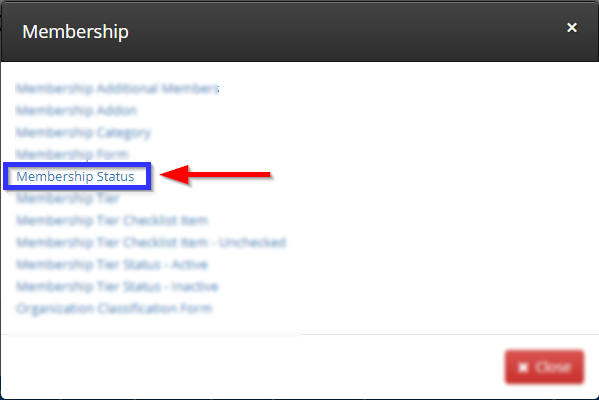
3. Check the box next to ‘Active‘. If dealing with a more complex or longer list, the ‘Check All‘ or ‘Uncheck All‘ functions can be useful. When you are done picking all of the statuses you wish to include in the list, click ‘Save‘.
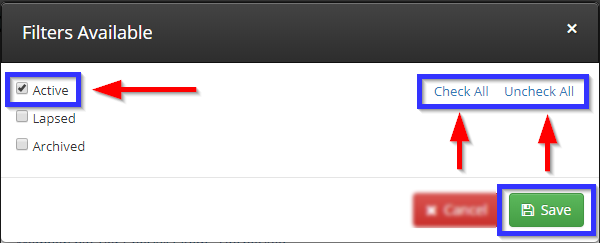
The list will be reduced to include only the contact records that satisfy your criteria; note the running count above the list of criteria. Click the pencil icon next to a criterion to edit it, and click the trash bin icon to remove it.
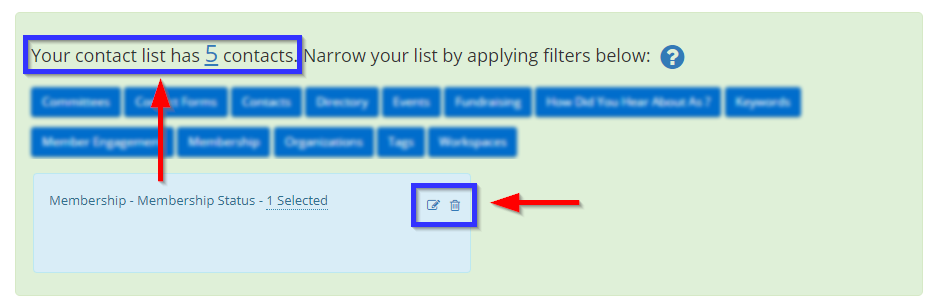
At any time, the contact list at the bottom of the page will be updated to reflect the members included
On the list page, click ‘Export to Excel‘ to export this list as a spreadsheet, or click ‘Save & Continue‘ to save the list for later use.
