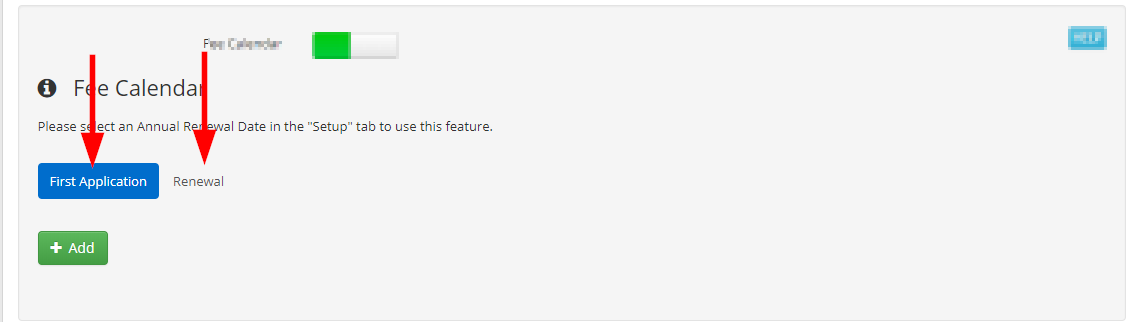For an Annual Membership in Member365, you can choose to charge different amounts for Applications and Renewals depending on the time of year.
Accessing the Fee Calendar
1. If you are creating a new Membership entirely and need guidance, consult this article first. Otherwise, click ‘Membership’ from the bar at the top of the Administrator Dashboard.
![]()
2. On the page that follows, click ‘Manage’ next to ‘Membership Categories’.

3. Locate the Membership Category you wish to edit, using the search bar if necessary, then click its name.
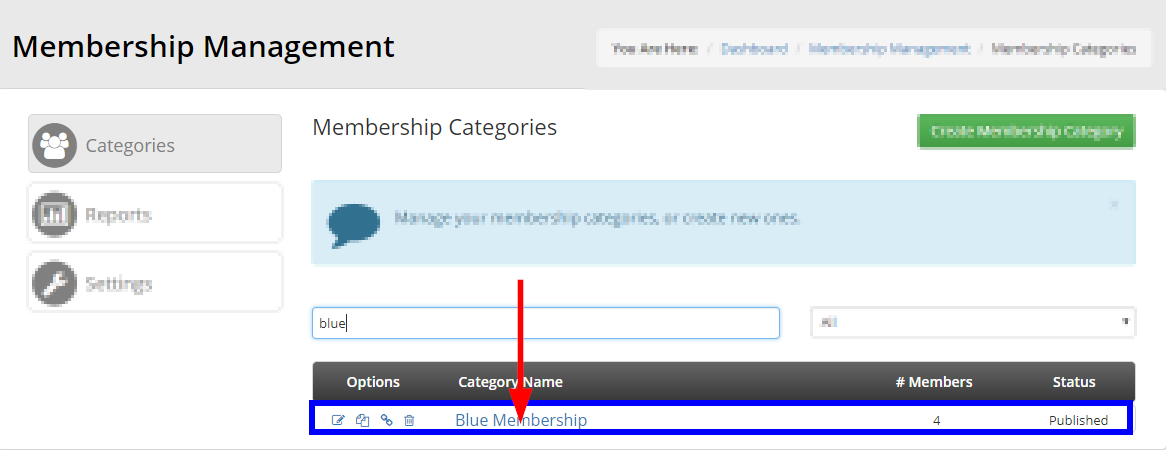
4. From the list of tabs, click ‘Configuration’, then click ‘Fee Calendar’ from the list of sub-tabs that appears.
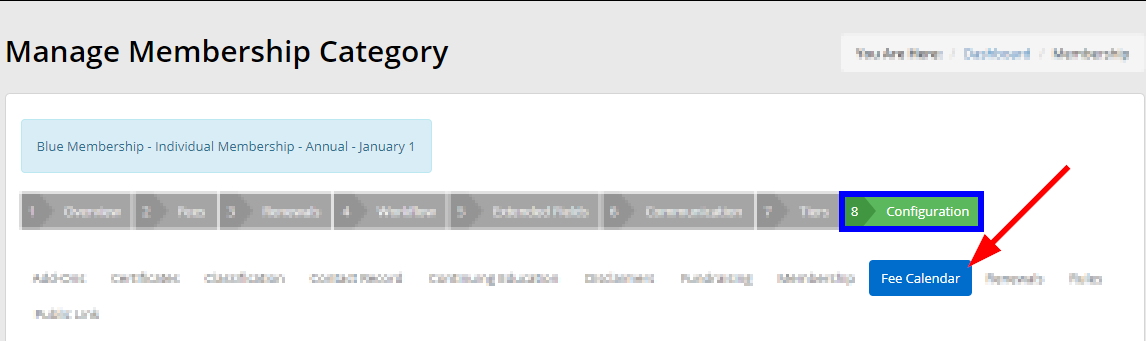
Configuring the Fee Calendar
5. To configure your Fee Calendar, it must be toggled ON to green.
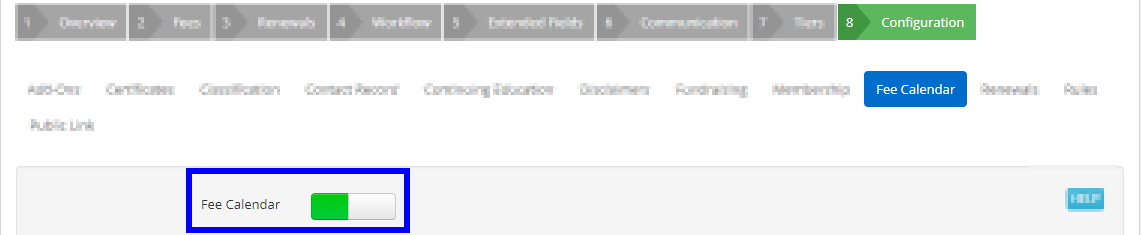
6. Click the button labeled ‘+ Add’ to add your first rule.
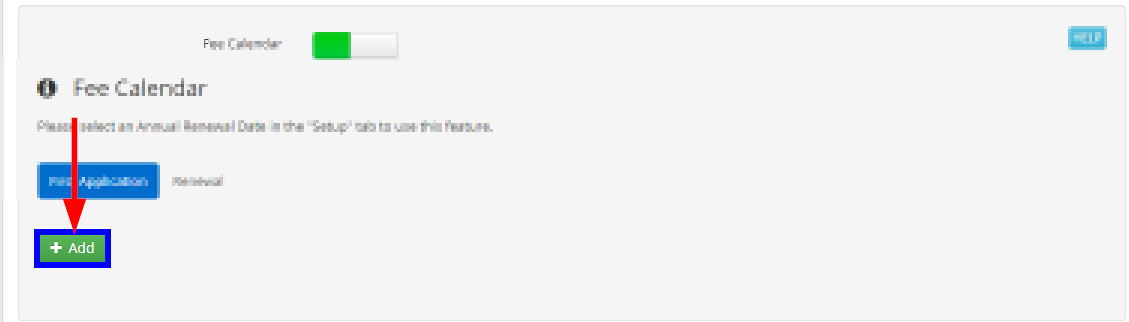
7. You are adding a new rule for your Membership Fee. Specify the Fee Term for which this rule will apply using the ‘From’ and ‘To’ drop-down menus.
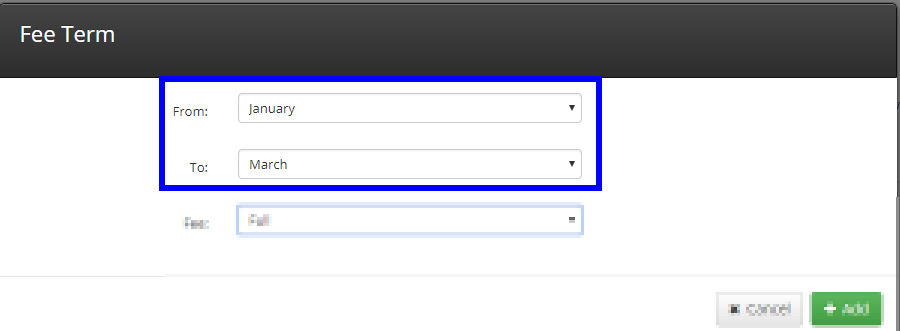
8. Choose the type of fee that will be charged during this Fee Term using the ‘Fee’ drop-down menu. You have four options.
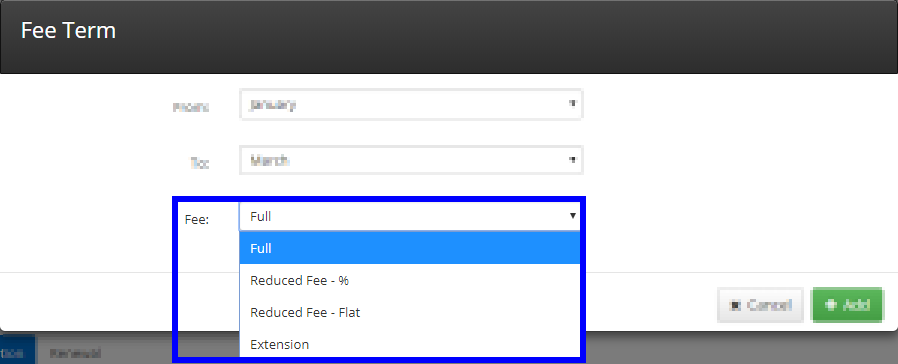
The ‘Extension’ option is useful to put near the end of your renewal period. Suppose your Renewal Date is January 1st, but a member applied in December. The ‘Extension’ Fee Term will extend their membership an additional year: they are extended until the following January. This eliminates the issue of members applying for an Annual Membership, but needing to renew just one month later.
9. Click ‘Add’ to confirm your Fee Term.
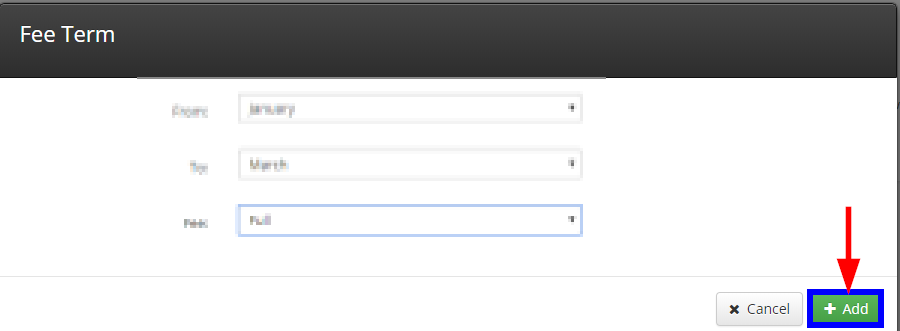
10. Complete the workflow for your entire year by adding more Fee Terms – repeating steps 6 through 9 – until every month is covered.
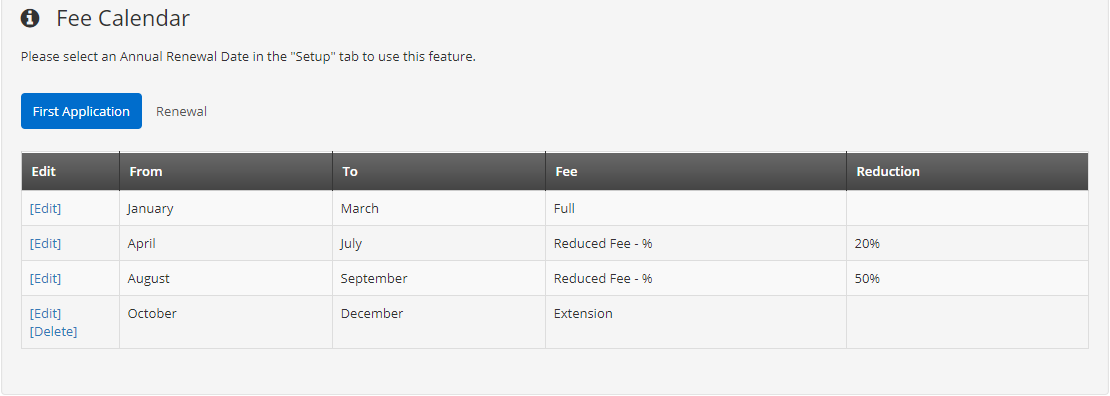
11. Remember to click ‘Publish’ at the bottom of the page to save all of the changes you’ve made.
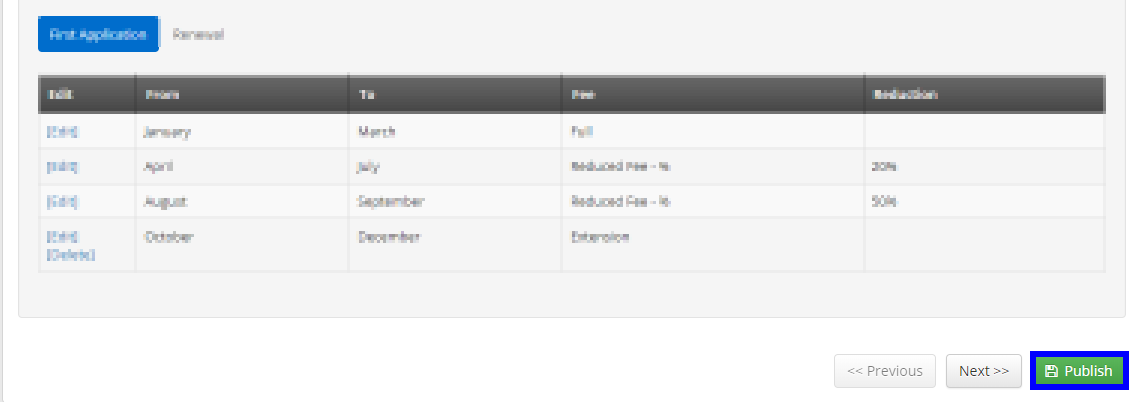
Congratulations, you now know how to use the Fee Calendar for your Annual Memberships in Member365.