This article will guide you through deleting an existing form. During form creation, a toggle button allows you to lock a form so that it cannot be deleted while in use, and so this article will also walk you through unlocking a form.
Accessing Existing Forms
1. Log in to the Member365 Administrator Dashboard.
2. On the top bar, click ‘Modules‘.

3. Hover over ‘Forms’ and click ‘Manage‘.
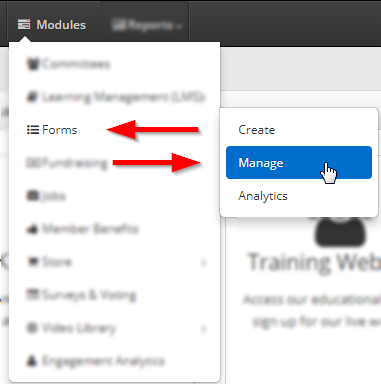
Unlocking Forms
4. You will arrive at the list of forms you have created. Find the form you would like to delete, either by finding its name in the list or by clicking ‘Search Forms‘, and look at either the furthest-left or furthest-right part of its entry.
At the far right, an icon indicates whether a form is locked or unlocked. If the forms you wish to delete are already unlocked, proceed to step 6; if they are not unlocked, pick one and click its name.
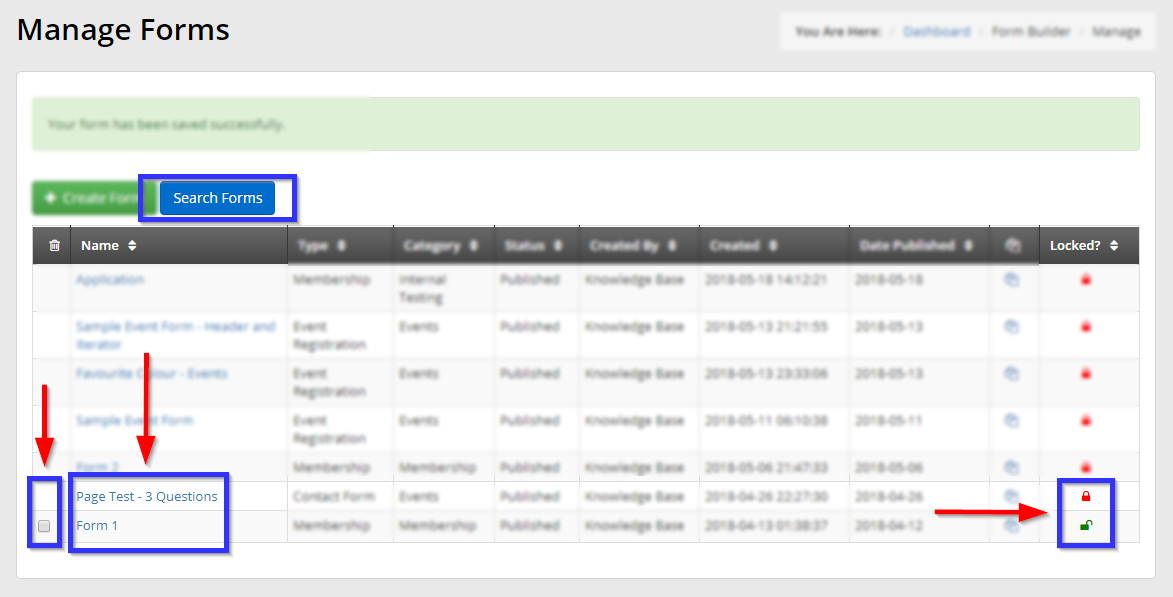
5. On the form’s configuration page, find the ‘Configuration’ section and click the red half of the two-part toggle button. It will disappear and be replaced with the green left half as in the image below. Afterwards, click ‘Publish‘.
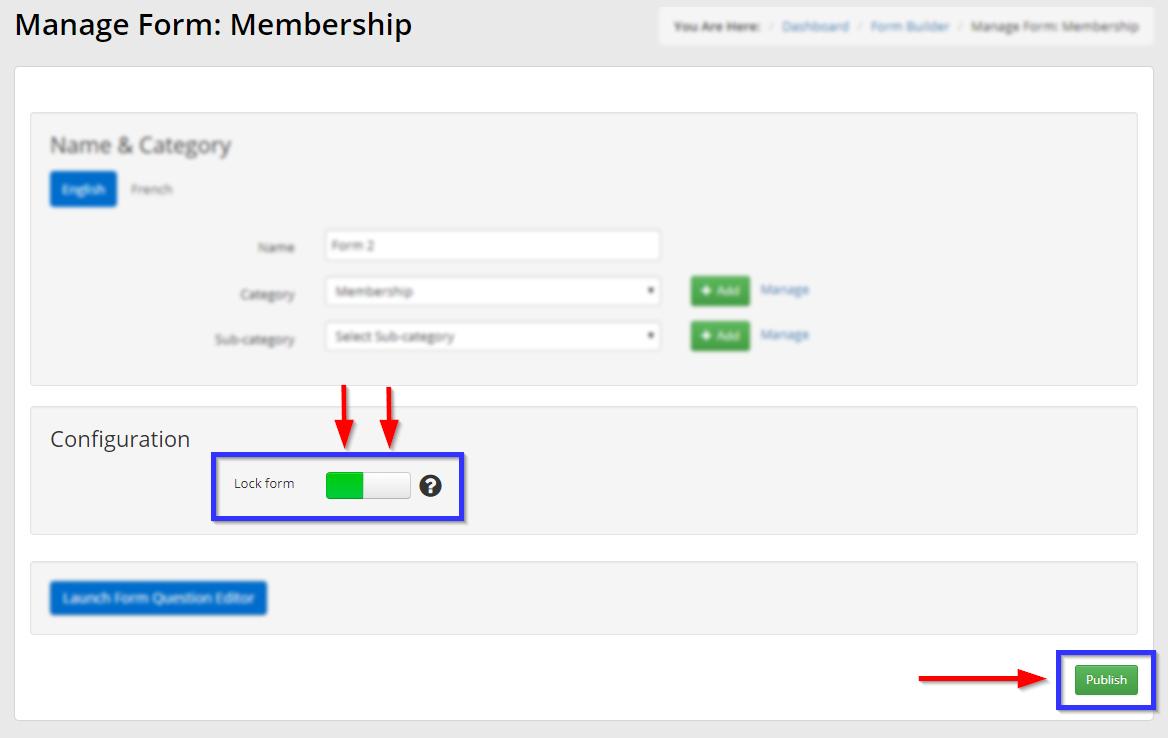
Deleting Forms
6. Click on the checkboxes next to the forms that you wish to delete; once you have filled all of them in, scroll down and click the red ‘Delete Forms‘ button that will appear at the end of your list. The button will be absent until you have selected at least one form.
7. In the window that appears, click ‘Confirm‘.
Congratulations, you have unlocked and/or deleted these forms!
