Creating a Group Membership
When creating a new Membership Category, you can make it a Group Membership on the very first page.
When prompted for the new Membership Category’s basic setup, ensure that ‘Ownership’ is set to ‘Organization’, and ensure that the resulting ‘Group Membership’ toggle is set to ON.
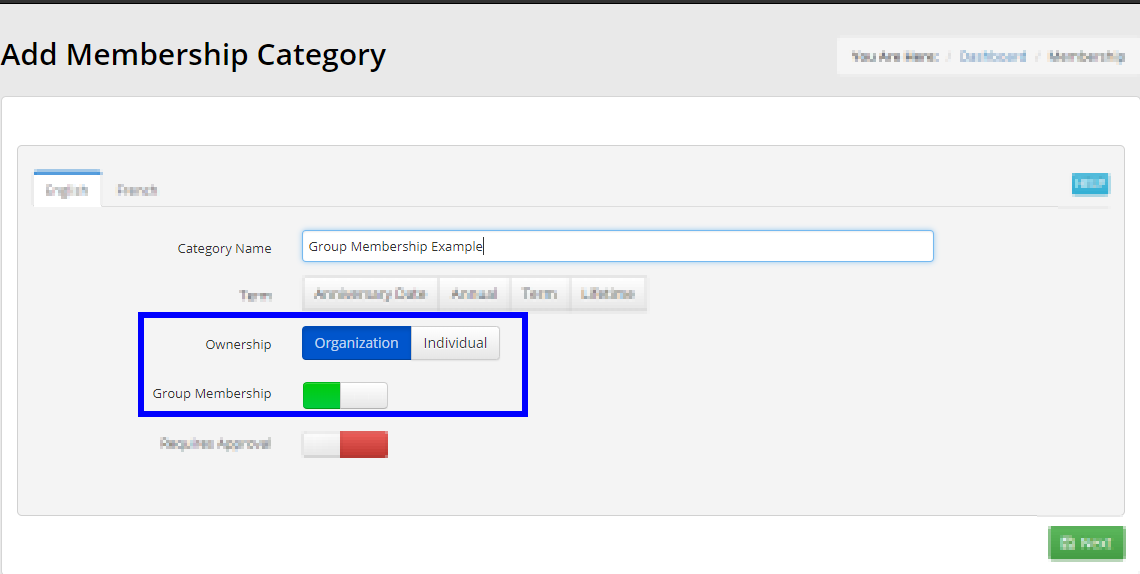
Converting to a Group Membership
You can also convert an existing Membership into a Group Membership. The process is as simple as navigating to the Membership Category’s settings, and tweaking a few of its toggles.
Navigate To The Relevant Membership Category
1. From the Member365 Administrator Dashboard, click ‘Membership’ on the bar at the top of the page.

2. On the page that follows, click ‘Manage’ next to ‘Membership Categories’.
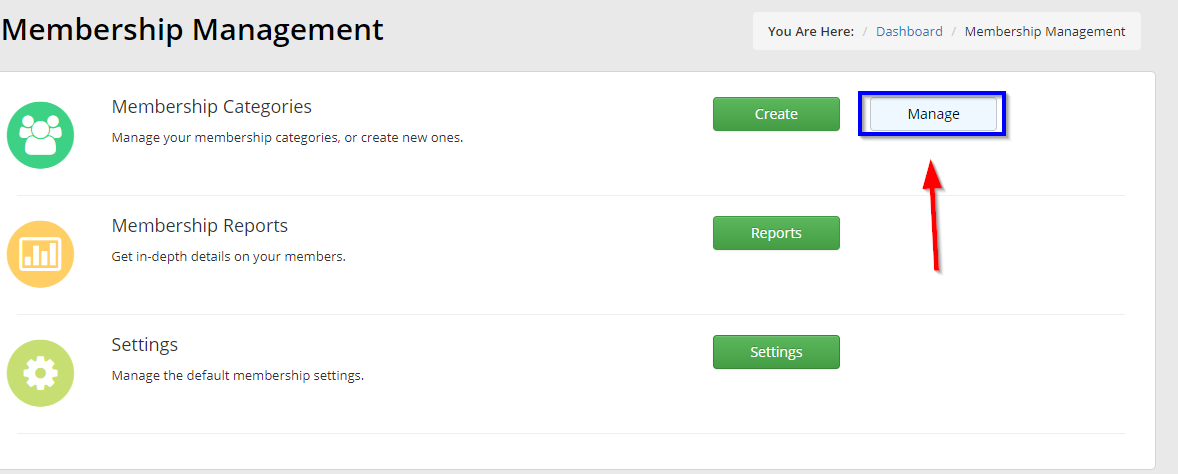
3. Locate the Membership Category you wish to convert, using the search bar if necessary, then click its name.
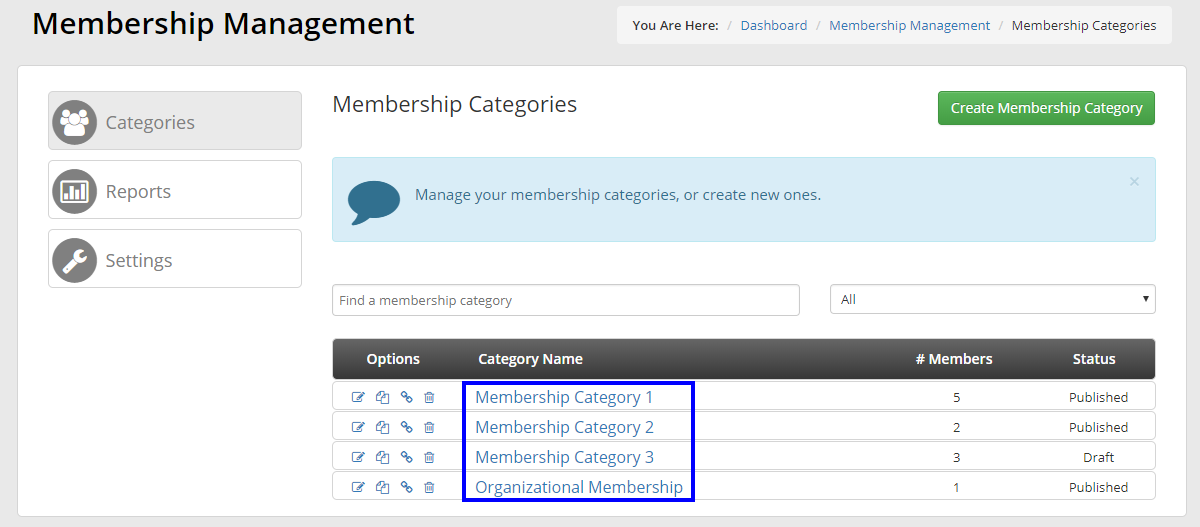
Updating Membership Settings
4. Under the ‘Overview’ tab, scroll to the bottom of the page. Ensure that ‘Ownership’ is set to ‘Organization’. If it’s not, you need to change it by clicking ‘Organization’.
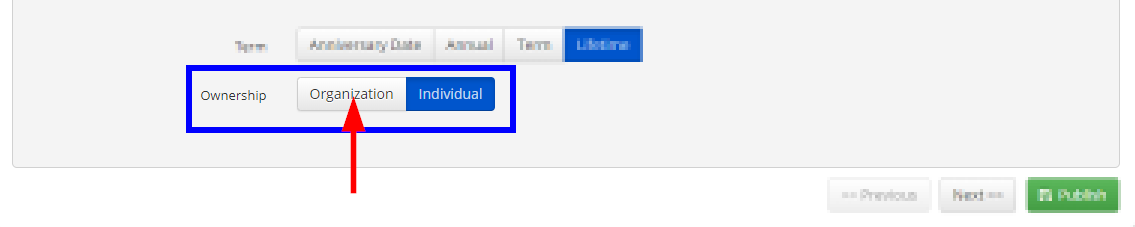
5. Next, click the ‘Configuration’ tab. Click ‘Membership’ from the list of sub-tabs that appears.
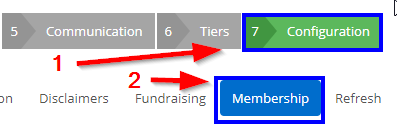
6. Several toggles will appear. Ensure that ‘Group Membership’ is set to ON if you wish for this Membership Category to be a Group Membership.
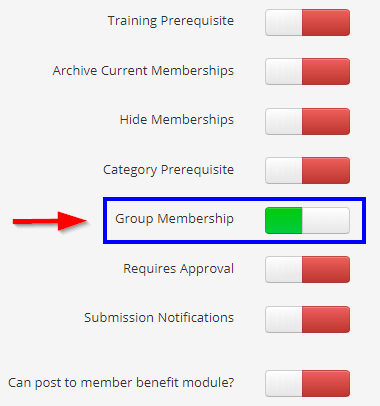
Configuring your Group Membership
A Membership Category with the ‘Group Membership’ settings enabled correctly will have a tab labeled ‘Group Membership. If you do not see the tab, consult the earlier sections of this article and ensure that your Membership Category is configured correctly.

Employee Seats
The first option you will see after clicking the ‘Group Membership’ tab relates to Employee Seats. How many Employee Accounts will a Primary Contact be allowed to add?

Group Membership Permissions
After specifying your Employee Seats, the final step in configuring a Group Membership is to set its permissions. Regardless of the Employee Seats option you chose, the same set of toggles will be presented.
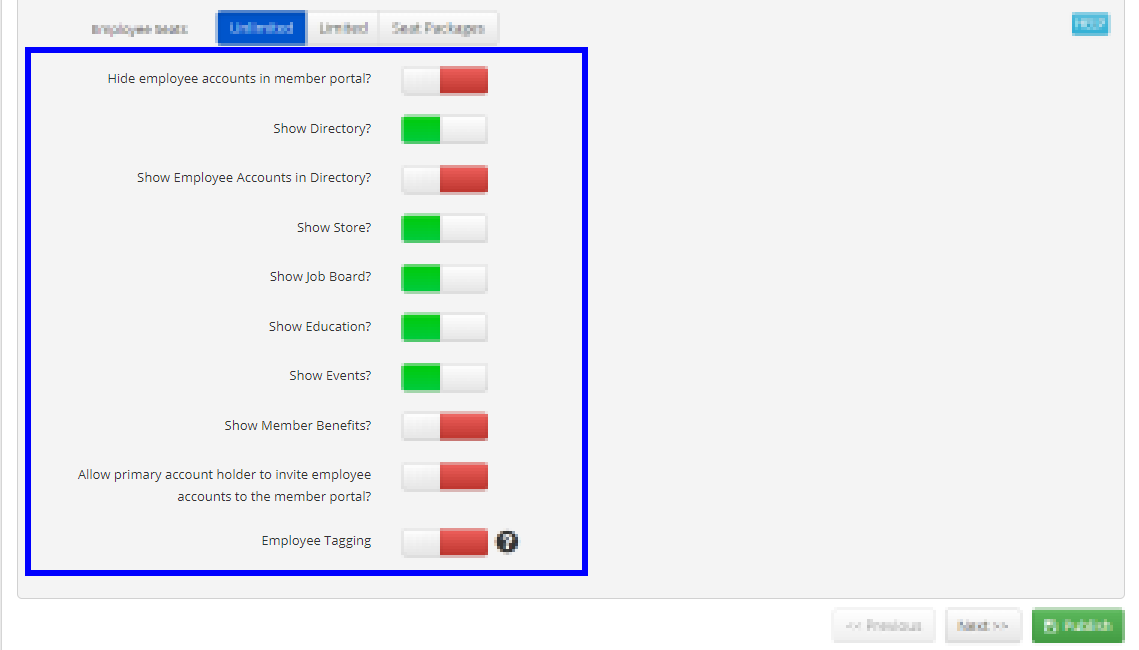
The most important setting above is the ‘hide employee accounts in member portal’ option. Whether or not a Primary Contact can add members themselves is a very big distinction when working with Group Memberships, so ensure you have this option set correctly depending on your administrative needs.
Congratulations, you have learned how to create and configure Group Memberships!
