This article will walk you through reviewing and grading tests, including those submitted as part of a Learning Management System (LMS) course. Regardless of whether or not your test is included in a course, we will access the grading interface through the LMS system options.
Accessing a Submitted Test
1. Log in to your Member365 Administrator Dashboard.
2. On the top bar, click ‘Modules‘, mouse over ‘Learning Management (LMS)‘ and then click ‘Tests Pending Review‘.
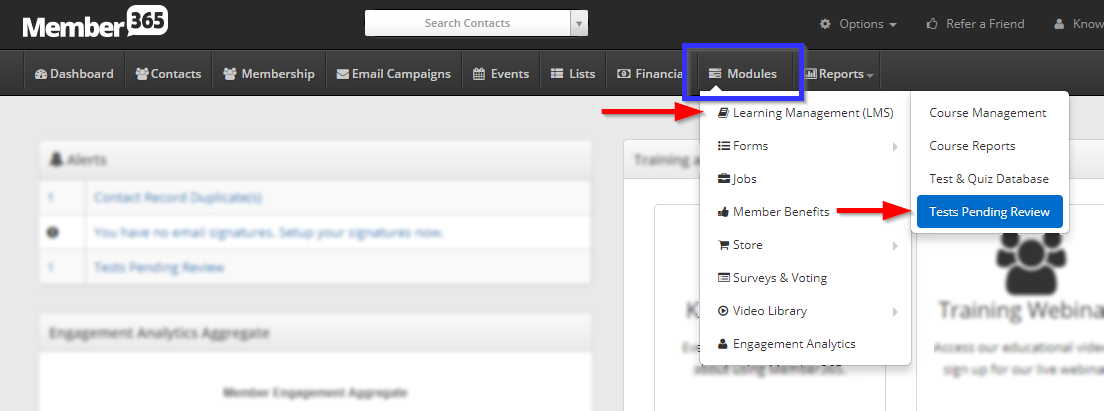
4. In the list that comes up, click the name of the test you would like to grade.
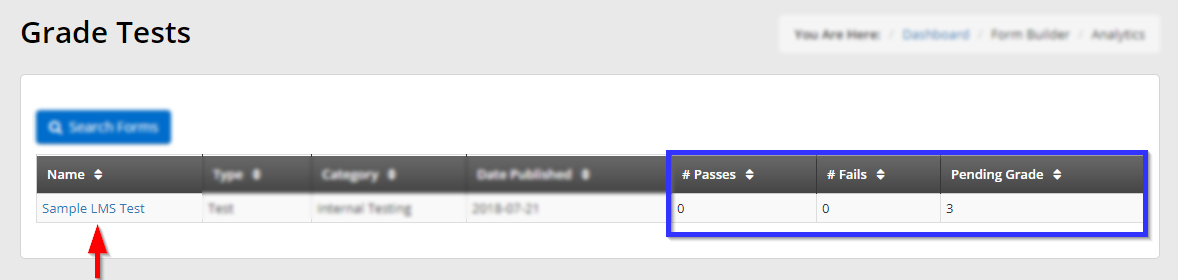
3. On the test analytics page, check the ‘Score’ and ‘Status’ columns — tests that have not been graded will have no score, and their status will read ‘Pending Review’. Click ‘Pending Review‘ to review a submission.
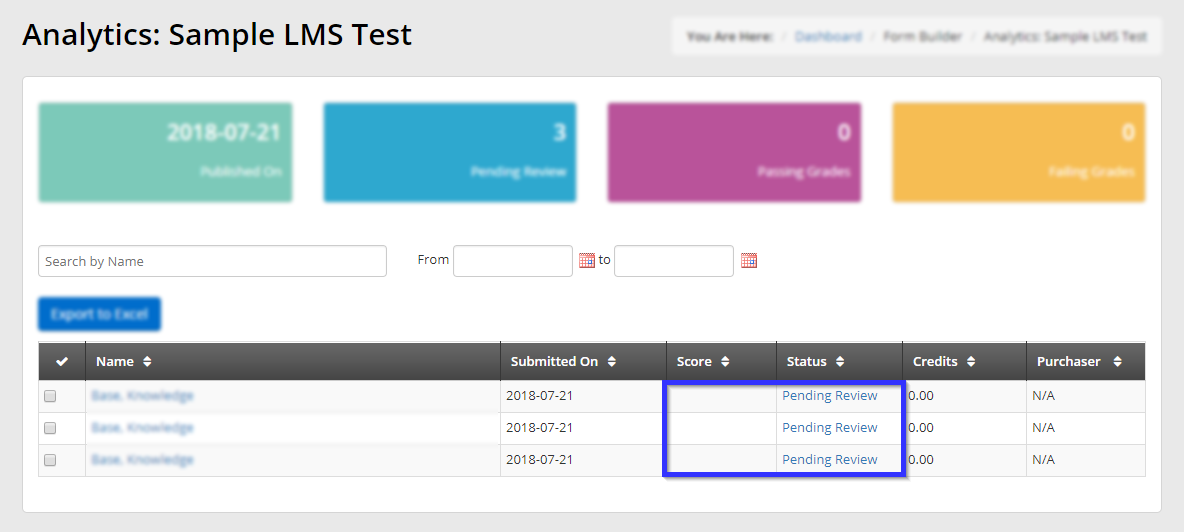
Grading a Test
5. The first questions to appear will be the ones to feature answers in the form of text or a date; if you see ‘Show Answer’, click it to expand the question and reveal the answer given,
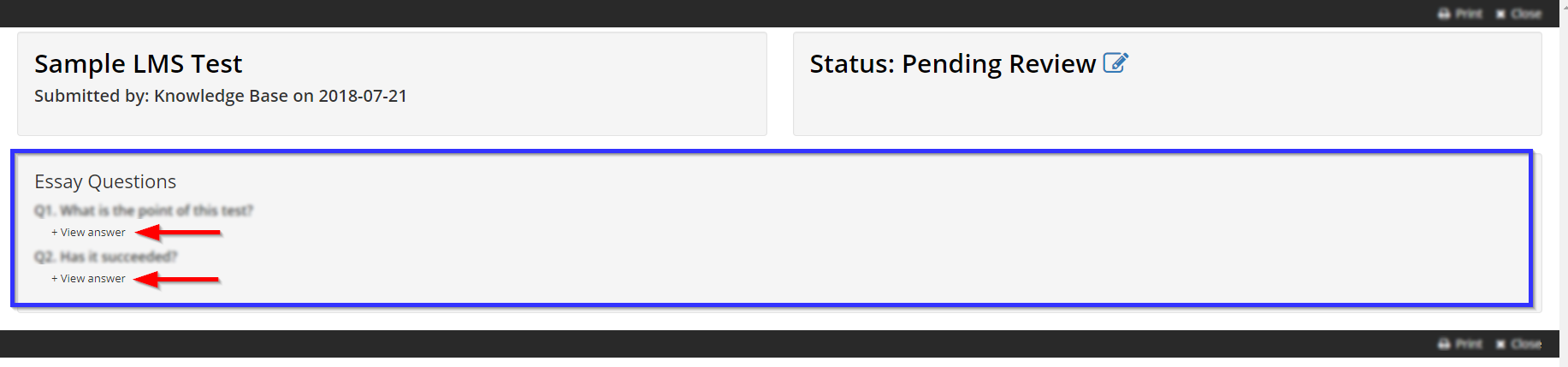
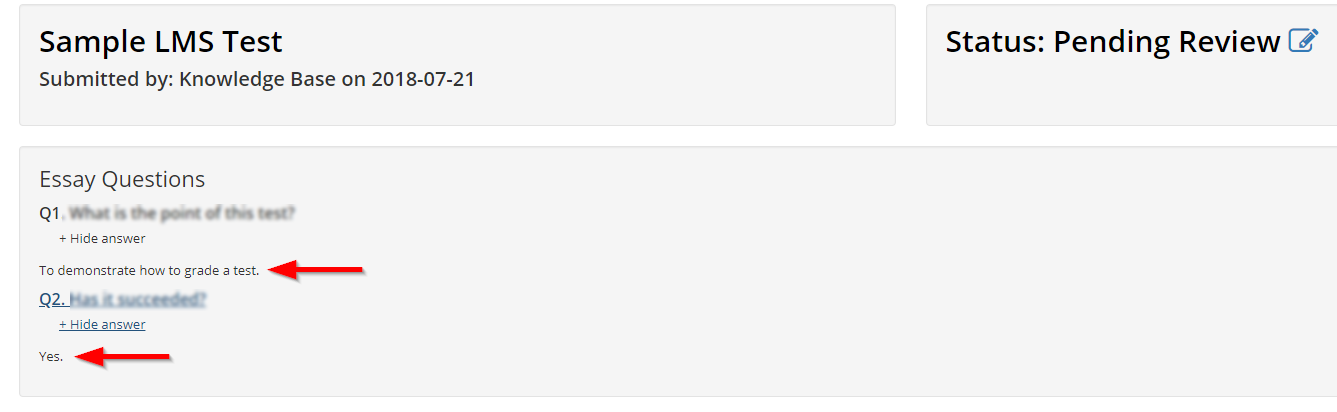
6. Questions asked in a multiple-choice format are added to tests with the right answer already defined, and so these “quiz questions” will be grouped together and tabulated at the bottom of the page. The red arrow indicates where you can find the total.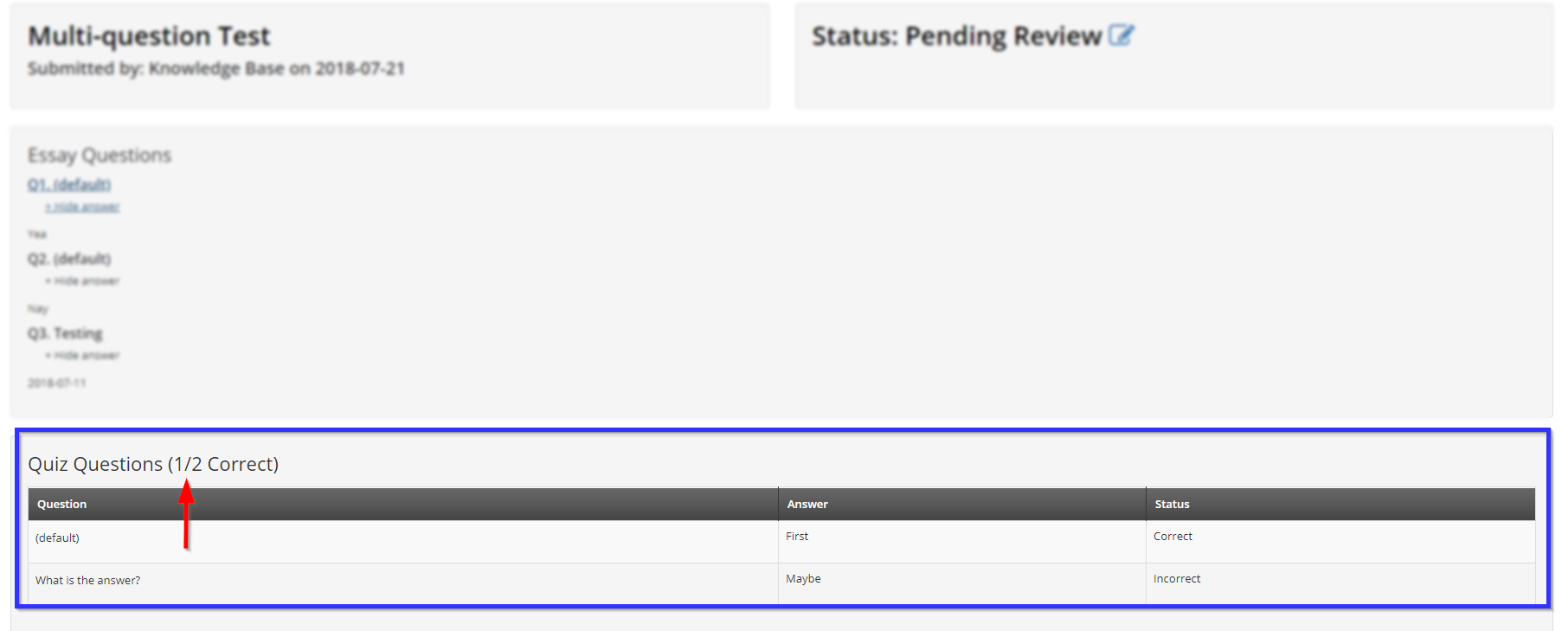
7. When you are ready to enter the final grade of a test, click the pencil next to ‘Pending Review‘.

8. Enter the grade as a numerical value into the indicated box, and then click ‘Save‘.

9. The test will be automatically marked as a pass or fail depending on the passing threshold defined in the form’s configuration page.

Congratulations, you have marked this test!
