If you’re interesting in restricting access to an event, or certain event privileges, to a specific membership category, Member365 makes it easy. Controlling event access requires you to configure tickets to only be available to the members you want. Here’s how you do it:
Navigate to Event Tickets
1. From your administrator dashboard, click ‘Events‘.

2. In the ‘Event Management’ row, click ‘Manage’.

3. Using the searchbar or using the list, click the event you are looking to restrict member access to.
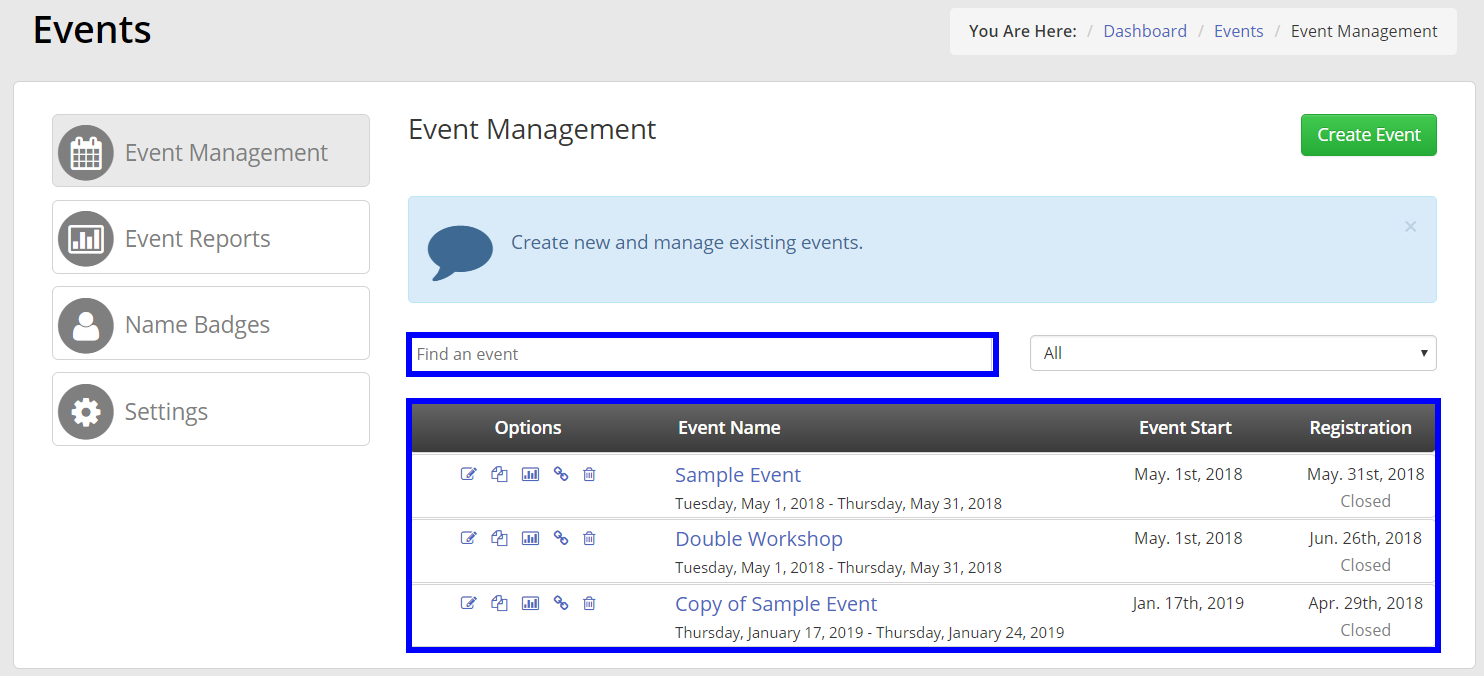
4. From the available tab, click ‘Tickets‘

Restrict Ticket Access
The ticket screen will show you available tickets for your event, if you have any configured.
In order to restrict event access, you’ll need to edit existing tickets to be available only to certain membership categories.
If you do not have any tickets configured, you’ll need to create one with restricted settings. In either case, the steps below will show you how:
5. Edit the ticket you would like to restrict by clicking it’s Edit icon. (Or create a new one by clicking ‘+Add‘ if none exist)
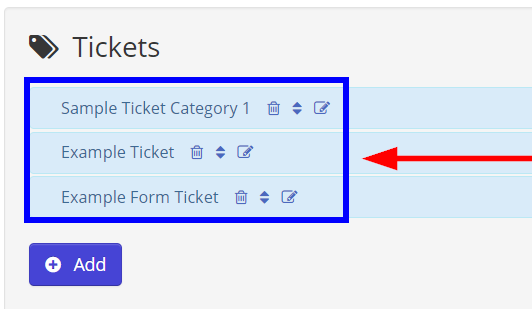 6. Navigate to ‘Fee Structure‘ and control the following settings, depending on your needs:
6. Navigate to ‘Fee Structure‘ and control the following settings, depending on your needs:
If ‘Flat Fee’
In the Ticket settings, scroll to the ‘Available to’ section, and check only the Membership types you would like to access the event.
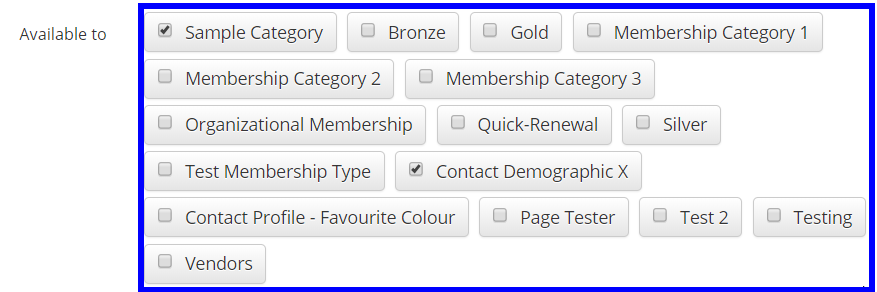
If ‘By Category’
In the fee table, you’ll notice a column titled ‘Enable‘. Ensure that boxes are checked only for the membership categories you would like to provide access to your event.
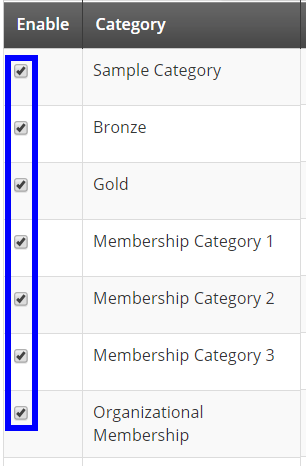
Regarding Other Tickets
Ticket restrictions allow you comprehensive control over the event access of your attendee’s.
Creating multiple tickets with different event privileges, and restricting their access to only certain members, allows you to create and capture more value from events.
When restricting event access, it’s important that you check all your tickets to ensure that you have not accidentally provided access to the wrong type of member!
