This article will guide you through previewing a survey or poll by taking it yourself. You will create a duplicate of the survey, make the duplicate accessible only to yourself, and then enable it on the Member Portal.
Duplicating the Survey
1. Log in to the Member365 Administrator Dashboard.
2. From the bar at the top of the dashboard, click ‘Modules‘.
![]()
3. In the menu that appears, click ‘Surveys & Voting‘.
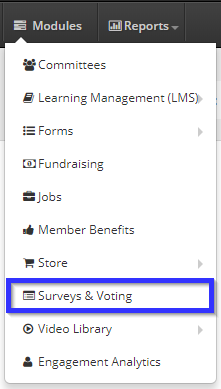
4. In the line corresponding to your survey, click the icon resembling two pieces of paper to bring up a new window that will let you copy this form.
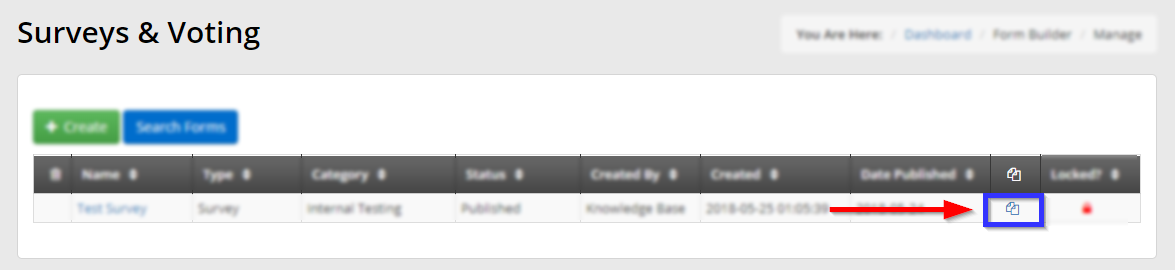
5. In this new window, enter a name for your duplicate, and then click ‘Confirm‘.
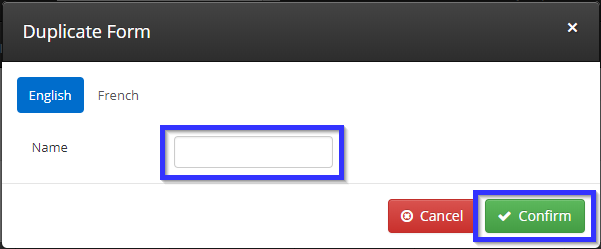
Editing Survey Access
6. Click the survey you created in the previous step.
7. Click the ‘Access‘ tab.

8. Ensure that no one has access to the survey, then click the ‘Contacts‘ sub-tab, enter your own name into the search box, and click it once it appears.
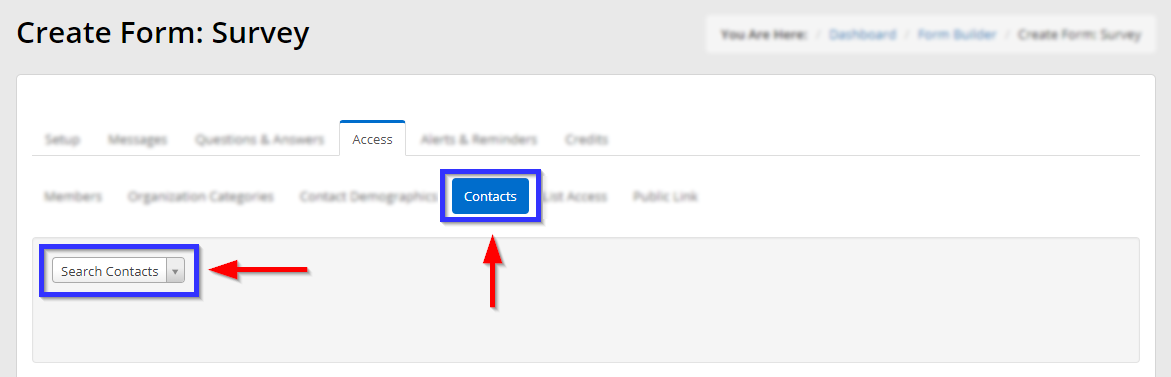
Viewing the Survey in Your Member Portal
9. Click the ‘Alerts & Reminders‘ tab.

10. Toggle the ‘Add alert to portal dashboard‘ option to green/on, and then click ‘Publish‘.
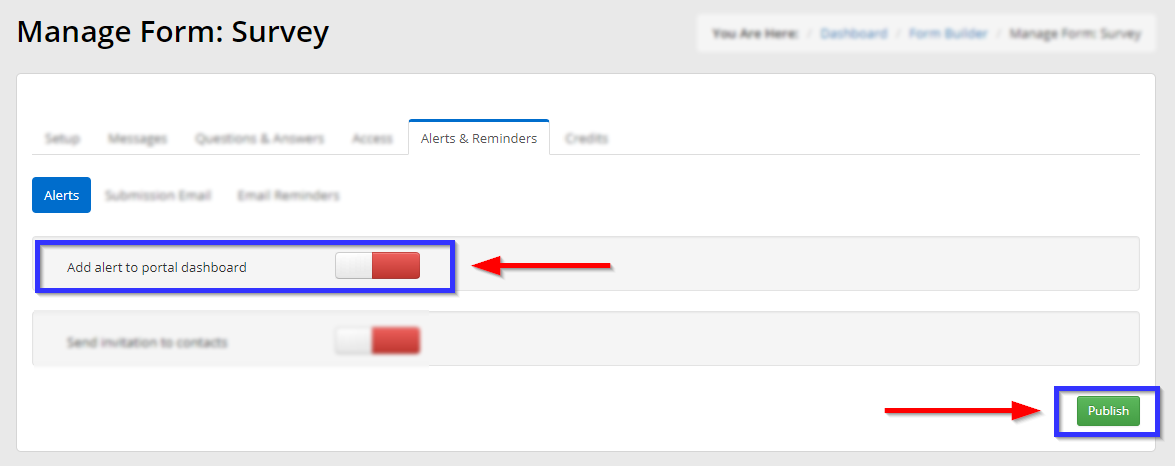
11. In your browser’s address bar, delete everything after ‘.com’, then hit Enter.
12. In the Member Portal, browse the alert badges on the right side of the screen by clicking the arrows on either side. Once you have found the alert corresponding to your new survey, click ‘Click here to take it now‘.
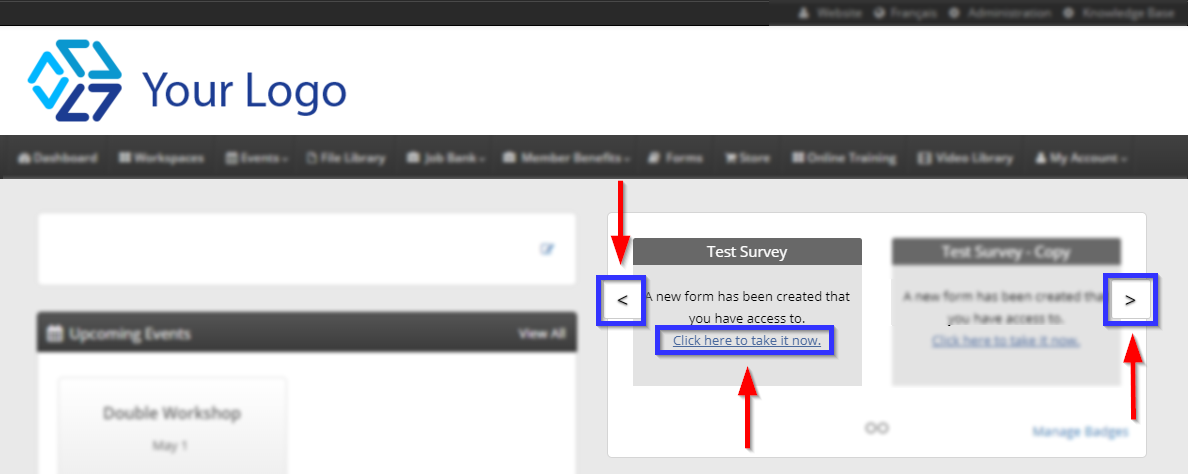
At this point, your experience of the survey will be the same as what your members experience.
Congratulations, you can now test your surveys before release!
