This article will guide you through exporting reports on your LMS courses as spreadsheet files. You can export a file summarizing the results of several courses, or you can export a report on an individual course.
Accessing Course Reports
1. Log in to your Member365 Administrator Dashboard.
2. On the top bar, click ‘Modules‘, hover over ‘Learning Management (LMS)‘, and then select ‘Course Reports‘.
Exporting a Global Course Report
3. To choose which courses are included in this report, you can apply filters using the ‘Filter Training Reports’ section. Click on ‘Advanced Filters‘ to expand it and see your options for filtering the list; you may also search for the title of this course using the ‘Search Words‘ text box.
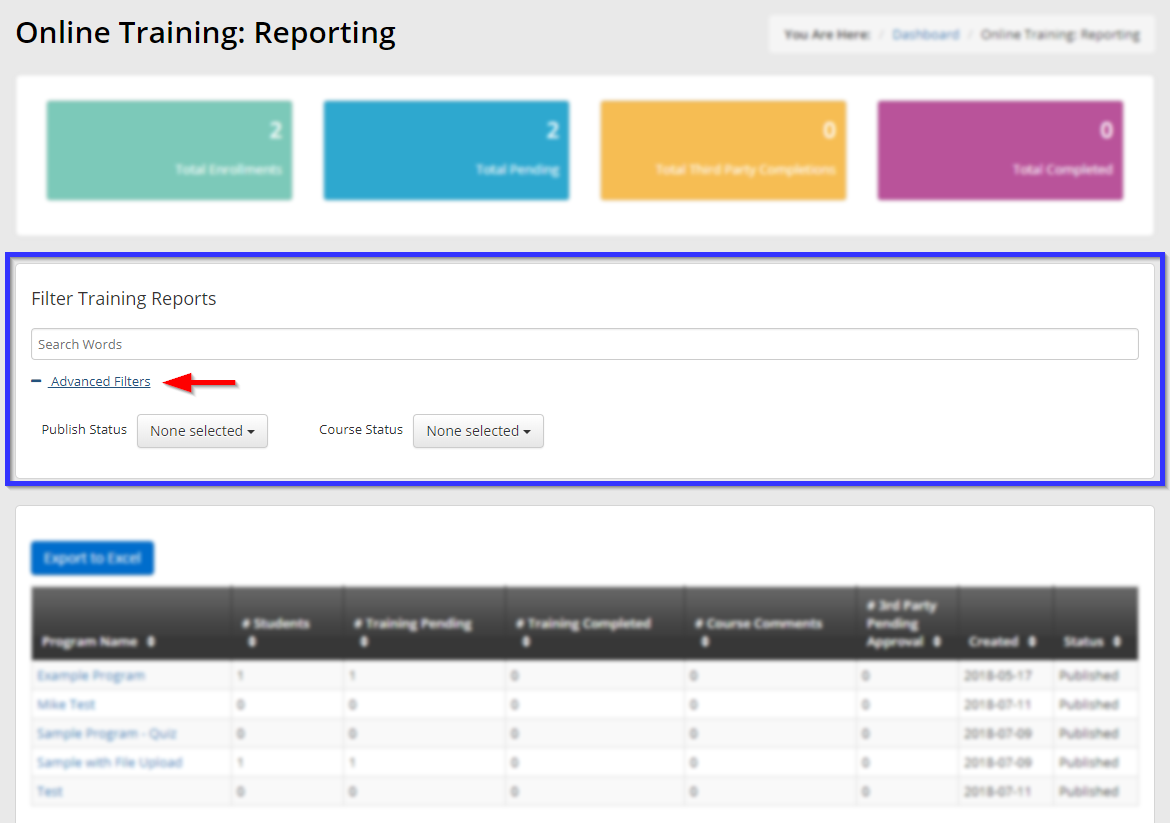
4. In the last part of the page, review the list to ensure that this report will contain all the courses you wish to have it reflect, and click ‘Export to Excel‘ to begin a download.
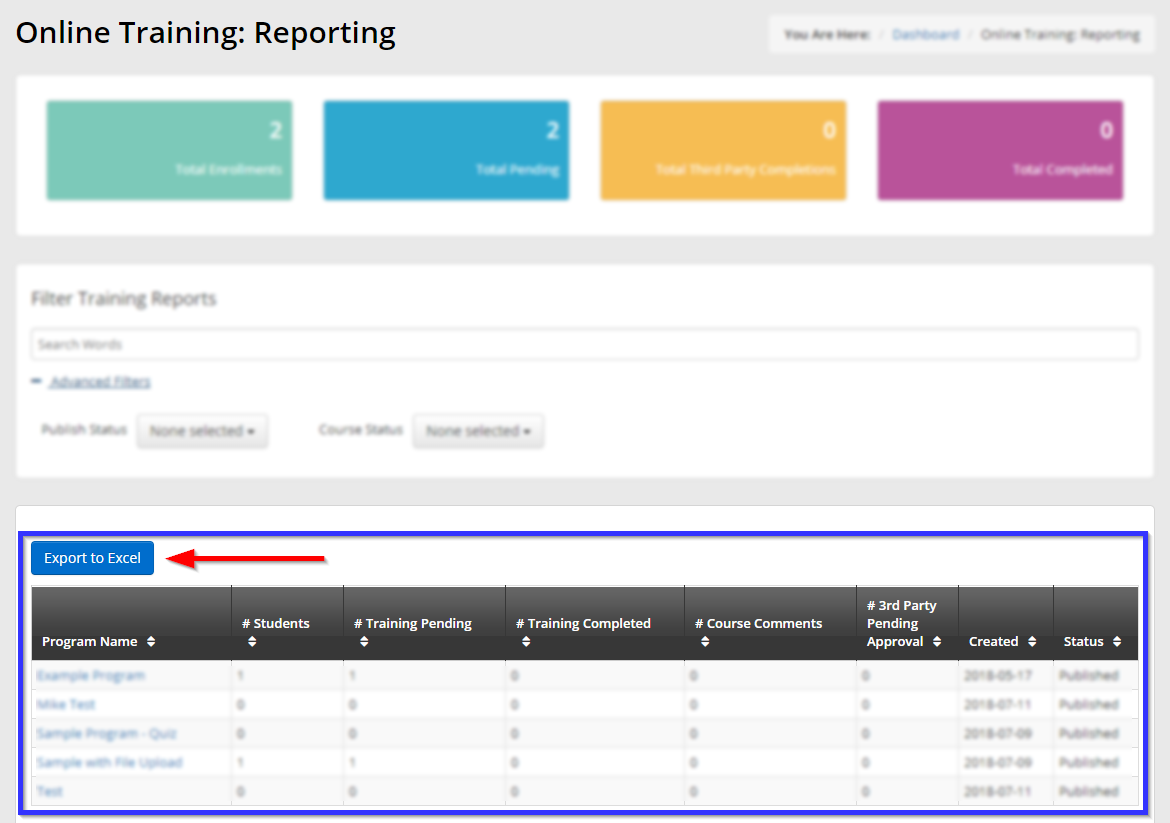
Exporting a Single-Course Report
5. Click the name of a course to view statistics and options relating to that course; you will be able use the next page to export a list of enrolled members and their progression status.
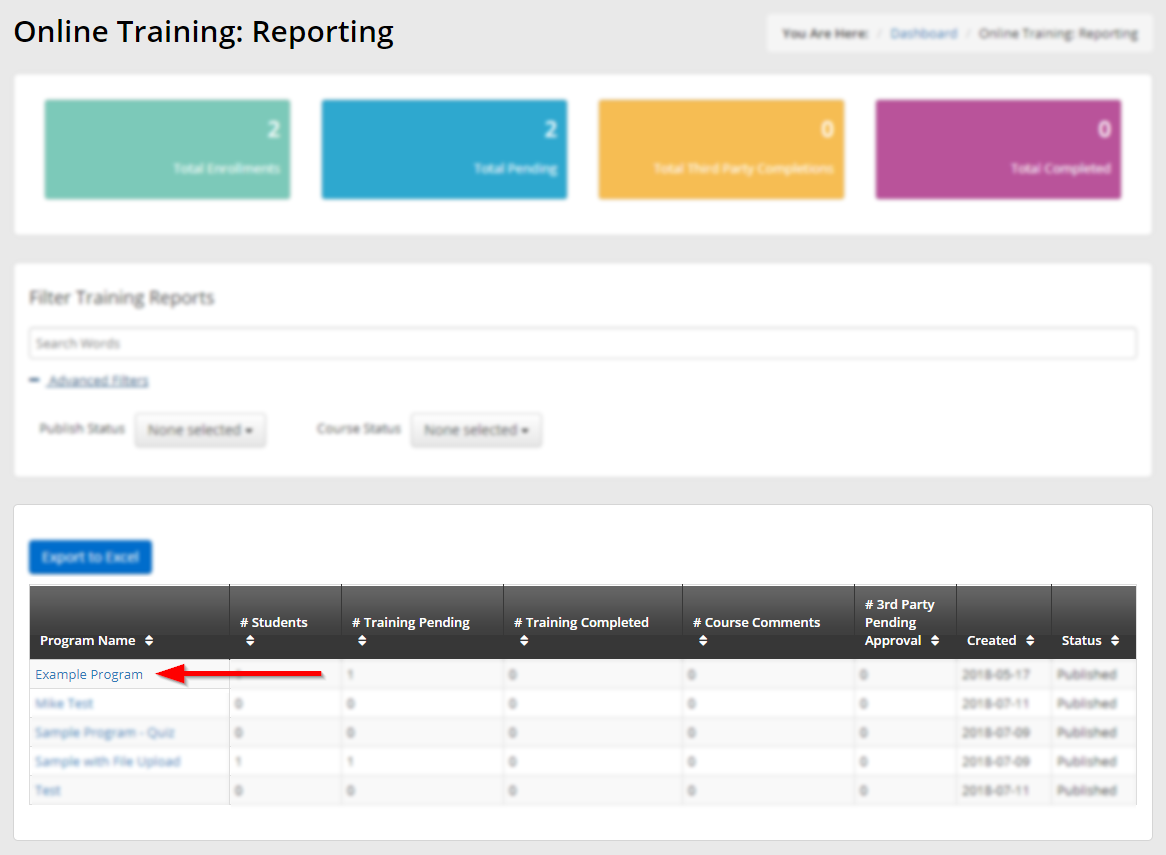
6. To narrow down the scope of this report, you can use the ‘Filter Training Reports’ section to filter the list. Click ‘Advanced Filters‘ to enable the drop-down menus seen below, and use the drop-down menu next to each filter to limit your results, or use the ‘Search Words‘ box to search for specific users.
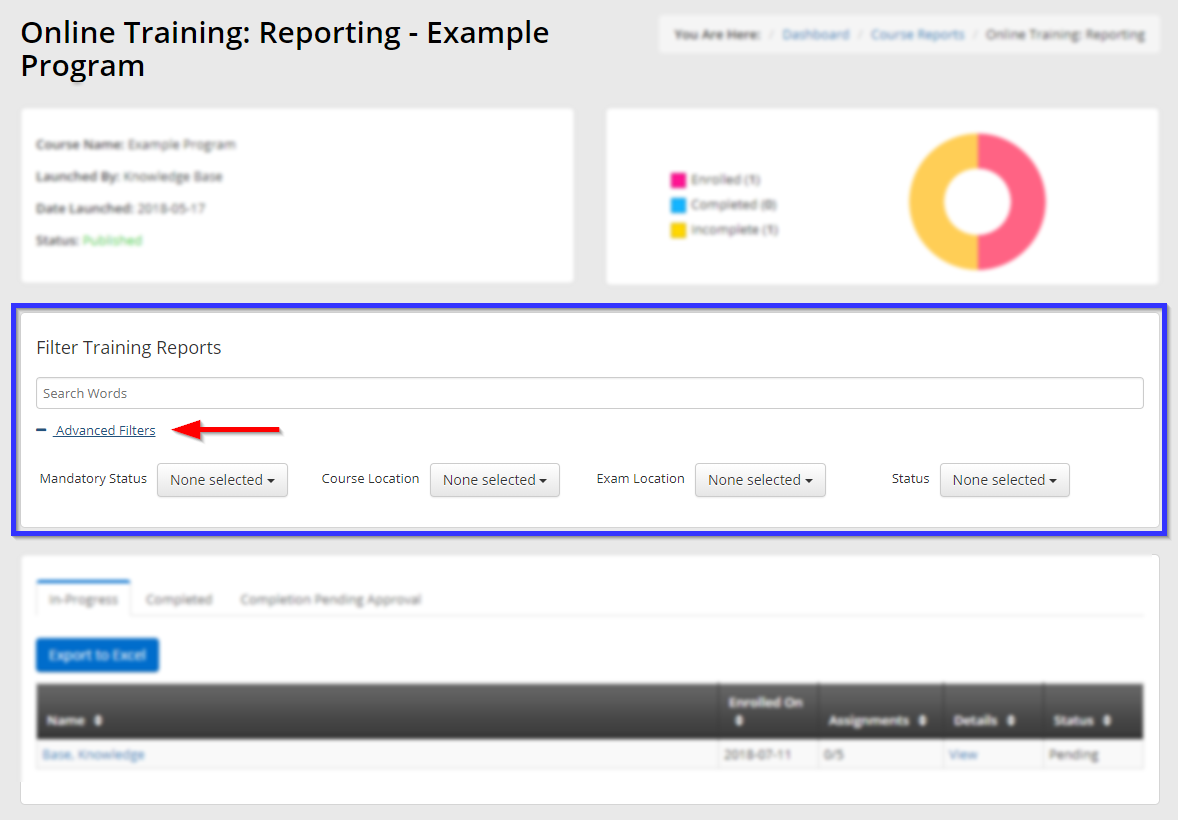
7. In the final section of the page, use the tabs to filter enrollments by whether they are in progress, complete, or complete pending approval. Review the list of enrollments, and when you are satisfied with the filters you have applied, click ‘Export to Excel‘ to begin downloading a spreadsheet.
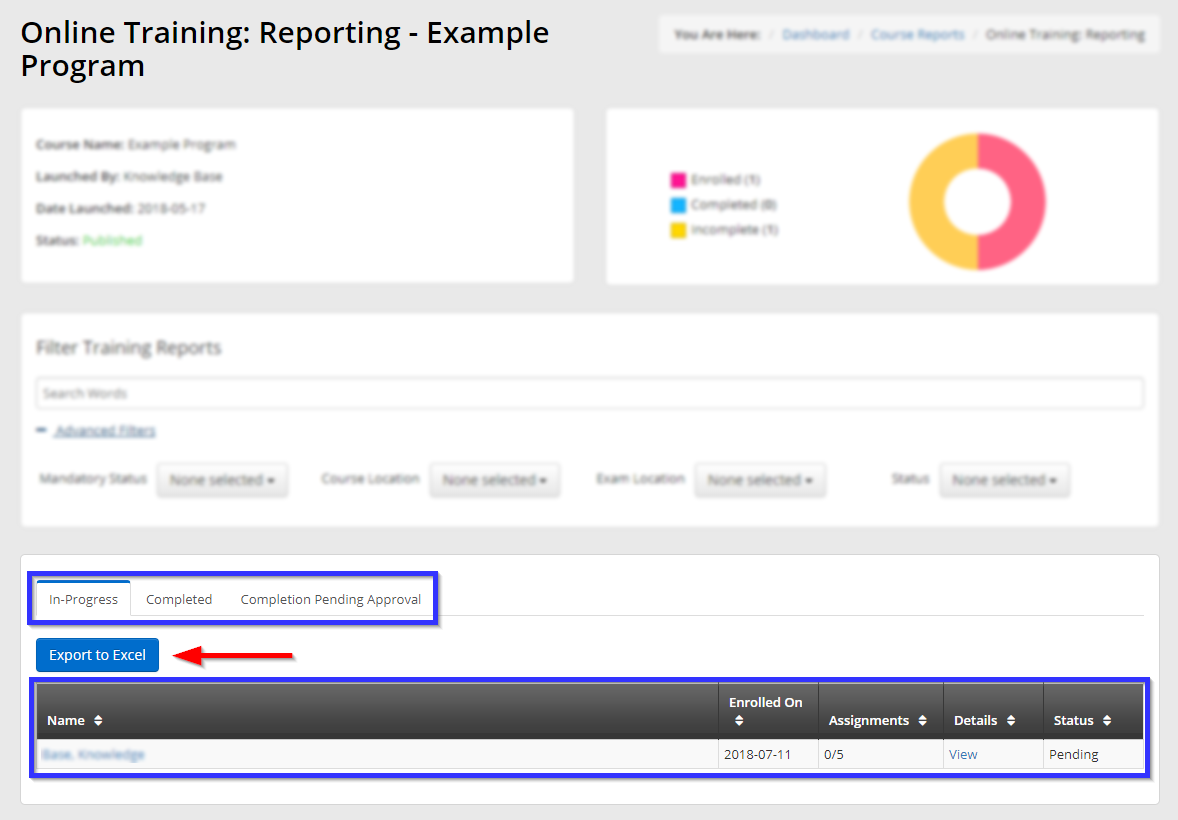
Congratulations, you have exported a specific or global LMS course report!
