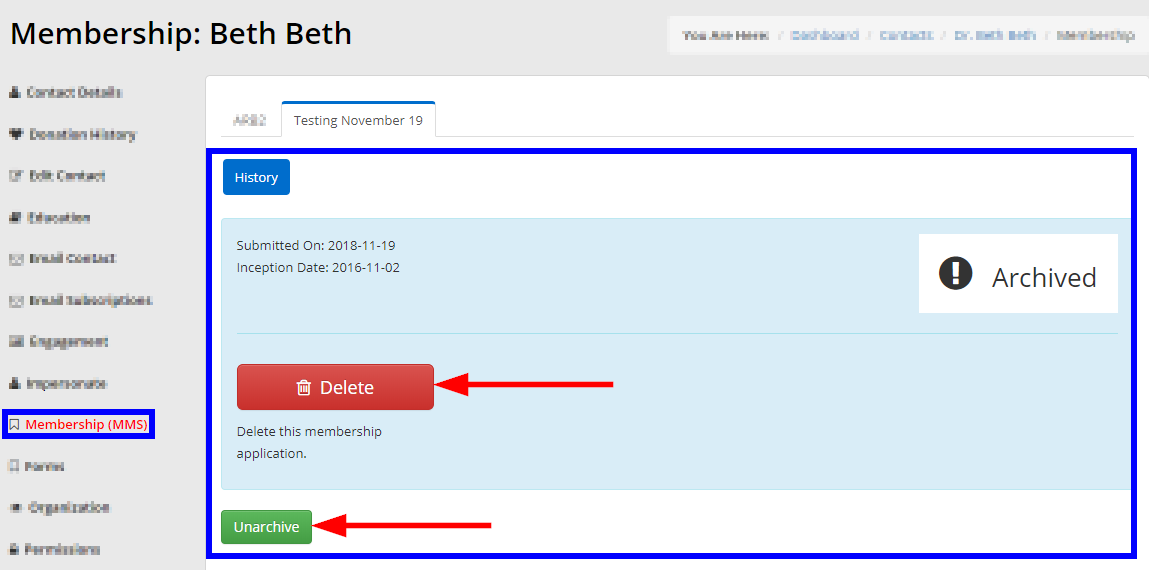You can enroll an existing Contact into a new Membership from the Administrative Dashboard. The method outlined in this article is perfect if you’re looking to add someone to a Membership quickly, or if you don’t want an automatic Membership Invoice to be generated. For the more formal process, see this Knowledge Base article.
Please note that none of the automatic processes will be enacted: as an Administrator, if you follow this method, you will need to create a manual Invoice for any Membership Fees, and you may need to grant the Member Portal Access manually as well. Those steps will be outlined later in this article.[/ht_message]
1. From the Member365 Administrator Dashboard, type the contact’s name or email address into the search bar at the top of the page.

2. Click your desired contact from the search results to access their Contact Record.

Enrolling the Contact
3. Click to expand ‘Membership Enrollment’ on the right of the page, then click ‘+ Enroll Now’.
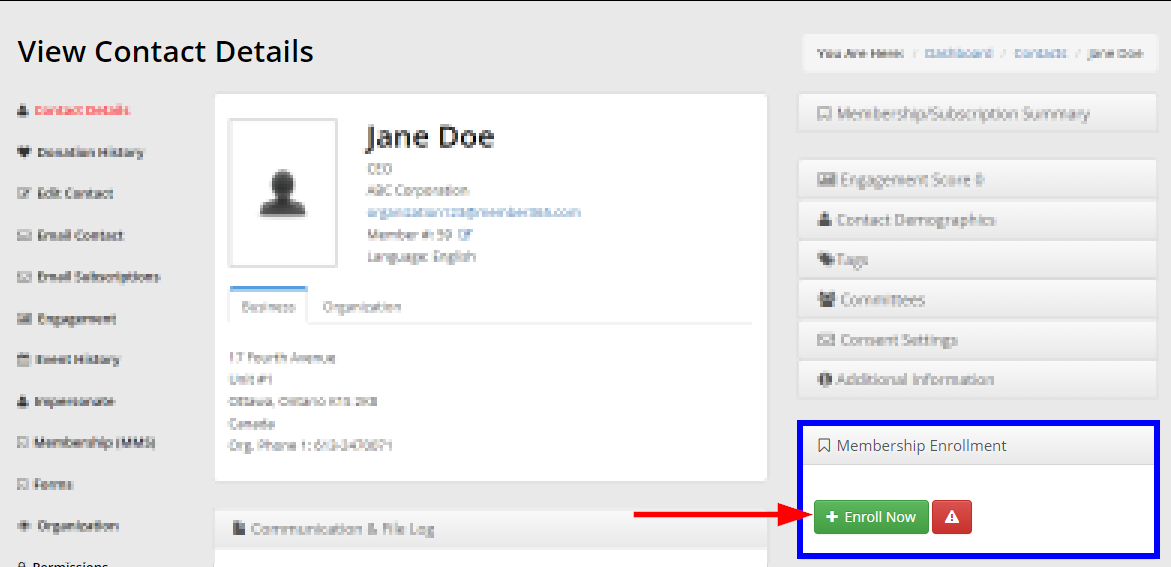
4. A pop-up window will appear. Specify the ‘Membership Category’, the ‘Inception Date’, and the ‘Renewal Date’ for the contact’s membership enrollment. Click ‘+ Enroll’ to confirm.
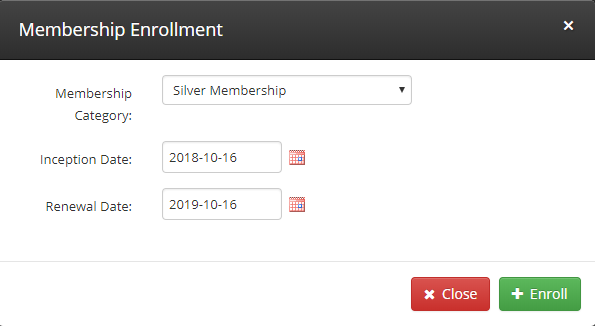
5. A confirmation message should appear. You have successfully enrolled the contact into their new membership.
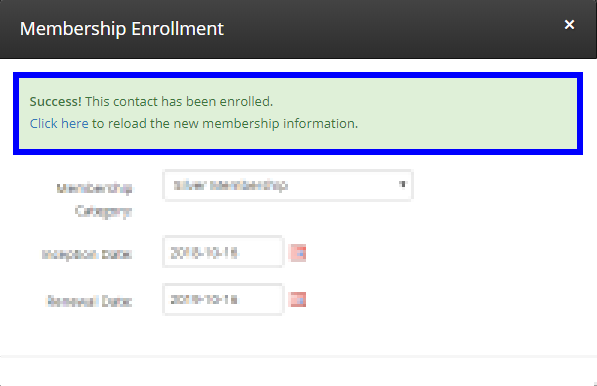
Invoicing Membership Fees
This step is optional. Since this Manual Enrollment Method does not create a Membership Invoice automatically, you will need to create a Manual Invoice if you wish to charge the Contact.
Consult this Knowledge Base article to learn how to create a Manual Invoice!
Confirming Email Consent Settings
This step is optional. All Members in Member365 have Implied Consent so that they can receive Email Communication from you, unless they choose to Unsubscribe. Implied Consent is granted automatically when someone becomes a Member, and lasts for the duration of their Membership plus an additional two years, unless the Member chooses to Unsubscribe.
6. Click to expand the ‘Consent Settings’ section from the right-hand side of the Contact Record.
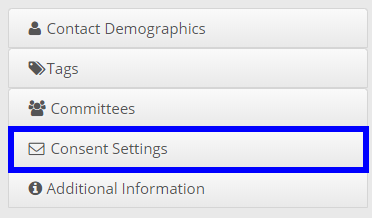
7. If the Contact does not already have Implied Consent, click the ‘Assign’ button.
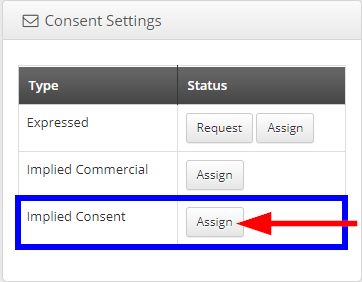
8. Leave a note if you wish, specify today’s date, then click ‘Save’. Do not modify the other Consent Settings unless you have expressly written permission from this Contact.
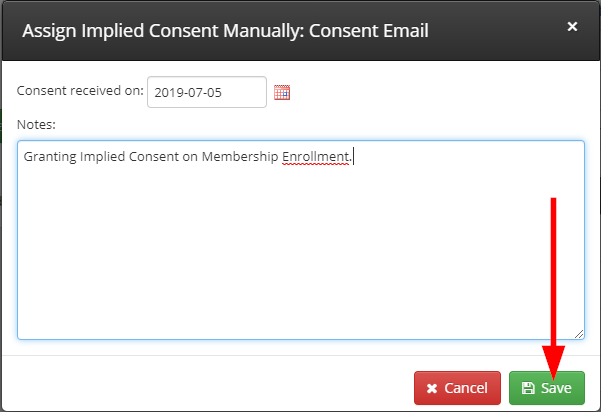
Upon clicking ‘Save’, this Member will now have Implied Consent! For a bit more on Email Consent in Member365, consult this Knowledge Base article.
Granting Member Portal Access
This step is optional. Since this Manual Enrollment Method does not send a Welcome Email to the Member upon enrollment, you need to trigger that process to occur manually if you wish for the new Member to have Portal Access.
Follow the steps in this Knowledge Base article to learn how to send login details to your new Member. The System Default Welcome Email will send to this Contact, with a link to the Member Portal and their Password.
If the Contact already has Portal Access from a previous Membership, or if you do not wish to grant Portal Access to the Contact, then you can skip this step.
Congratulations, you have enrolled a contact into a new membership!