This article will guide you through editing an existing fundraising campaign.
Accessing Fundraising Configuration
1. Log in to your Member365 Administrator Dashboard.
2. In the upper-right, click ‘Options‘, and then ‘Configuration‘ from the drop-down menu that appears.

3. In the ‘Fundraising’ section, click ‘Setup‘.
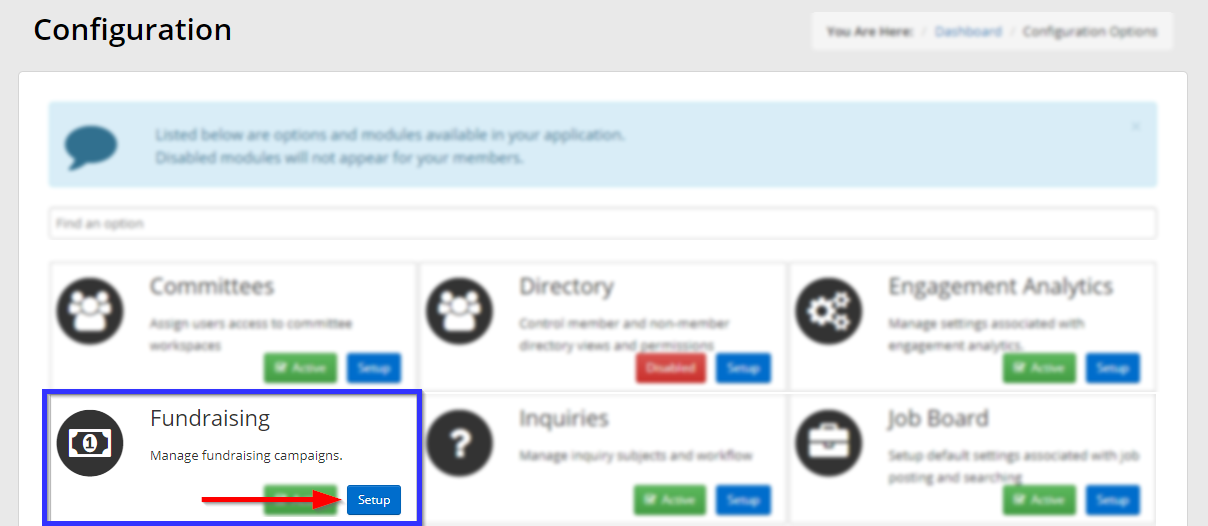
4. Next to ‘Campaigns’, click ‘Manage‘.
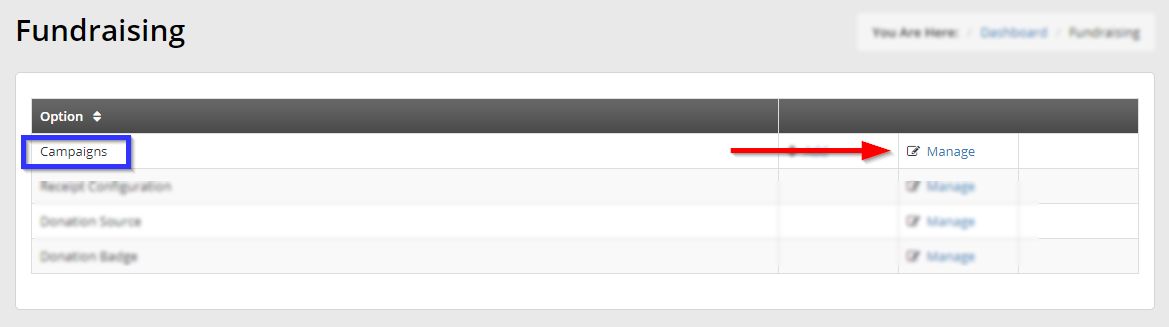
Configuring a Fundraising Campaign
5. Use the date selection and keyword tools to find the campaign you wish to edit, and then click the pencil icon next to its name.
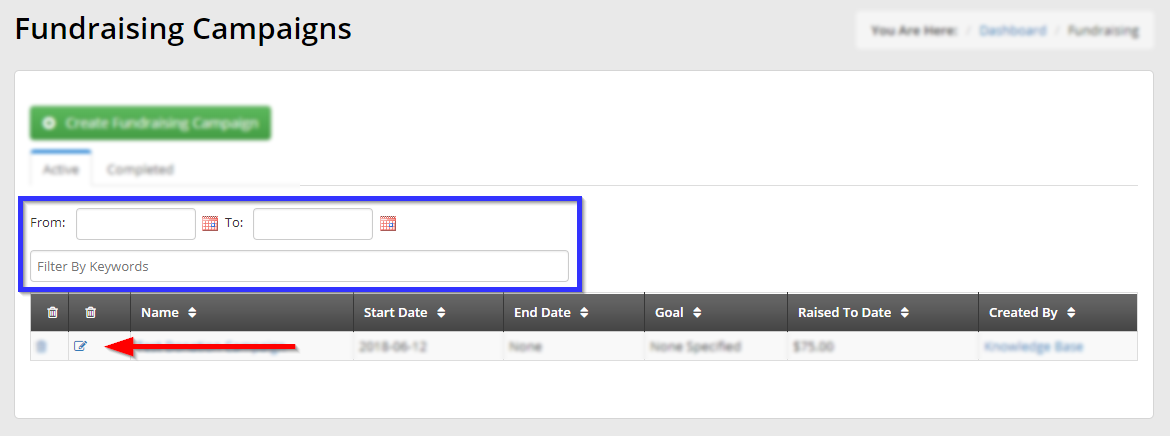
6. The first part of the campaign creation process presents two text fields for your campaign’s name and the description that member see.
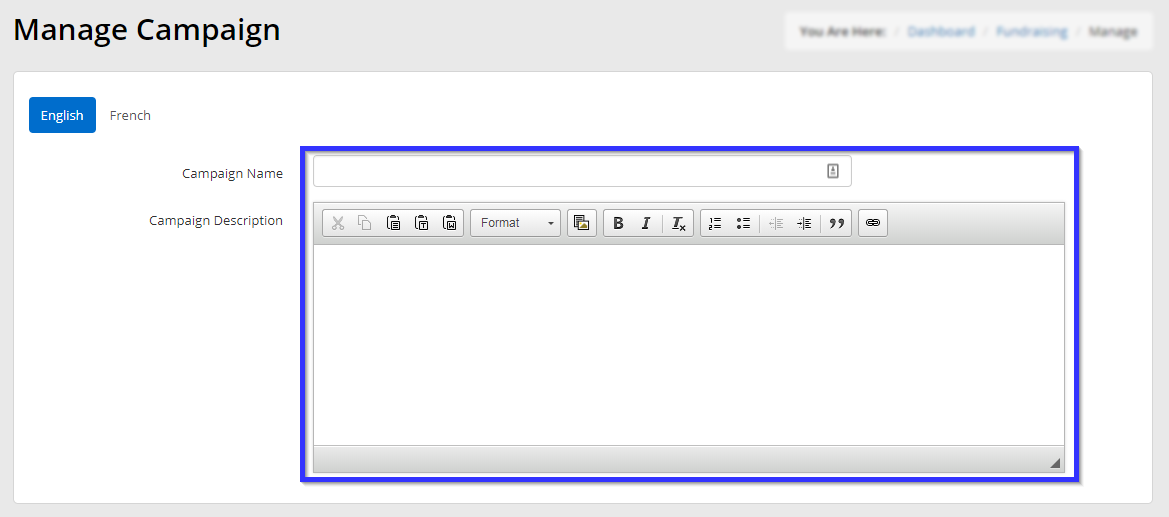
7. The ‘Options’ section allows you to specify your fundraising goal, start date and end date.
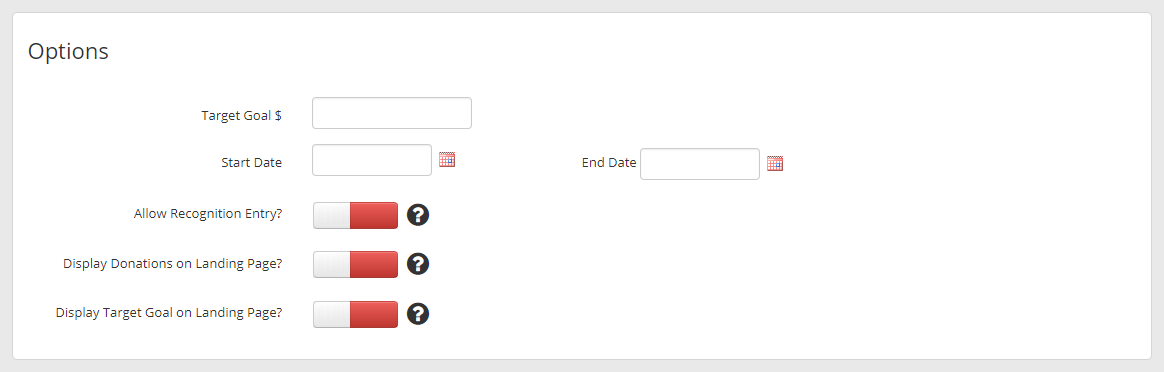
The remainder of this section involves three toggle switches; switch them from red to green to enable them.
Allow Recognition Entry: Enable to allow the user to enter the title by which they would like to be recognized in the donation list (ex. Mr. and Mrs. John Smith, Dr. John Smith and Dr. Jane Jones, Dr. John Smith).
Display Donations on Landing Page: Enable to display donation history in the announcements section of the campaign homepage.
Display Target Goal on Landing Page: Enable to display the fundraising goal on the campaign homepage.
8. The financial management page governs financial settings: use this page to permit one or multiple payment methods, and to select the campaign type as well as which ledger will be used for this campaign.
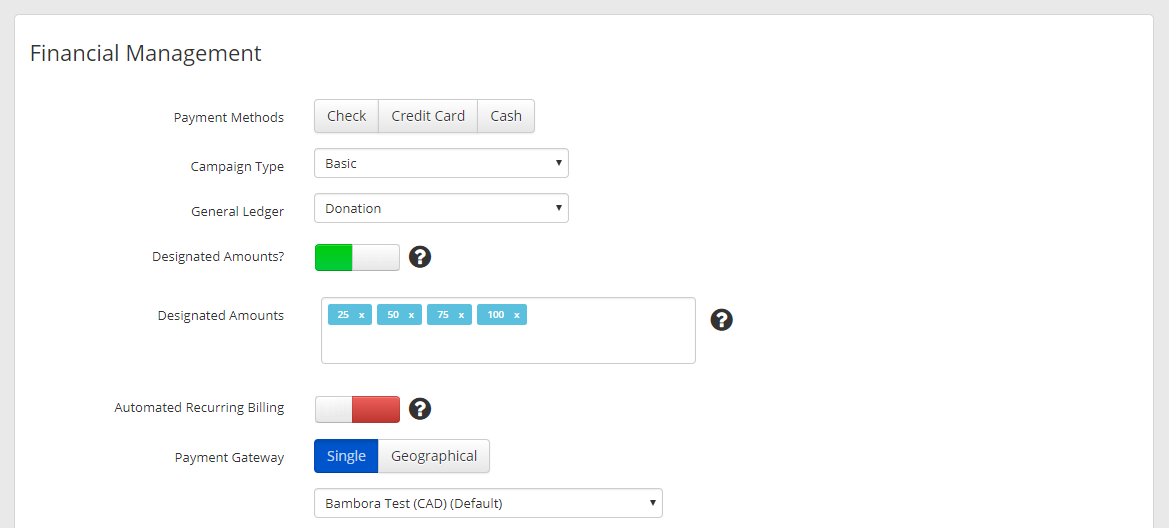
You may also wish to use the ‘Designated Amounts’ feature: enabling it and then entering specific amounts in the corresponding text field will mean that donors can only donate those specific amounts of money.
The last section of this page allows you to disable or enable automated recurring billing, thereby removing or providing the user the ability to subscribe to a recurring donation. You can also select the payment gateway used for this fundraising campaign.
9. When you are satisfied, click ‘Save‘.
Congratulations, you have edited this fundraising campaign!
