This article will guide you through creating an LMS course assignment consisting of a link to a video.
Accessing Course Configuration
1. Log in to your Member365 Administrator Dashboard.
2. On the top bar, click ‘Modules‘, then hover over ‘Learning Management (LMS)‘ and then click ‘Course Management‘.
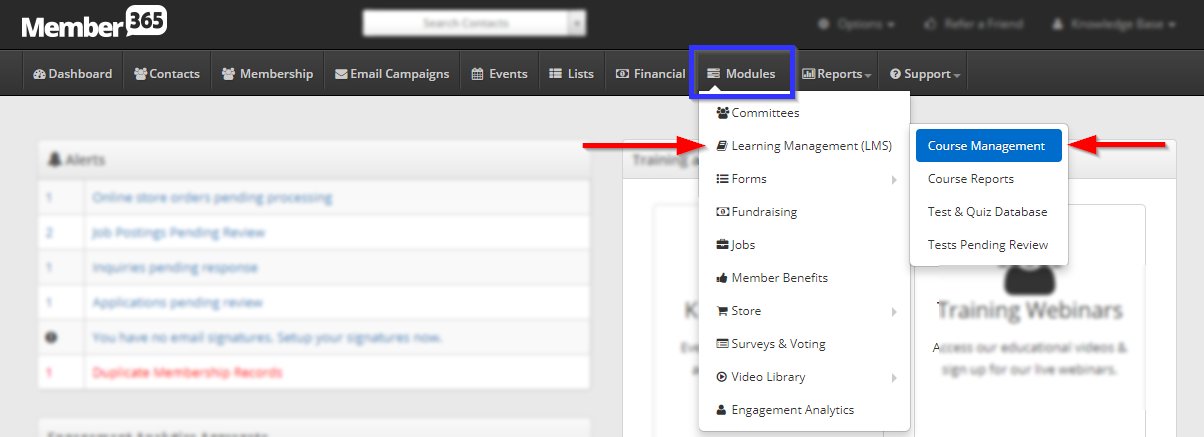
3. Click on the name of the course to which you would like to add an assignment.
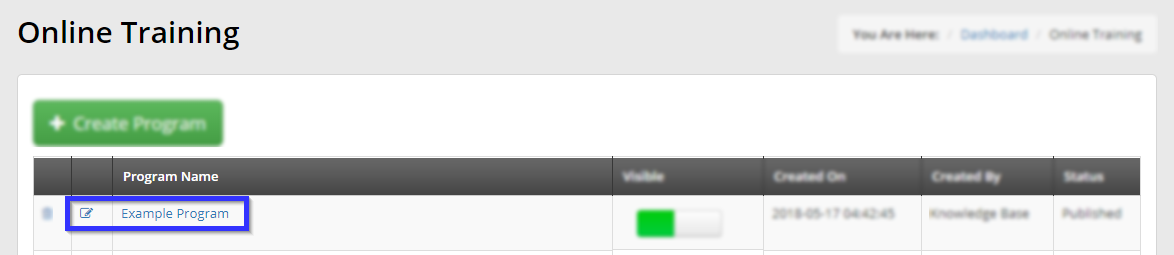
Adding an Assignment
4. Click the ‘Assignments‘ tab.
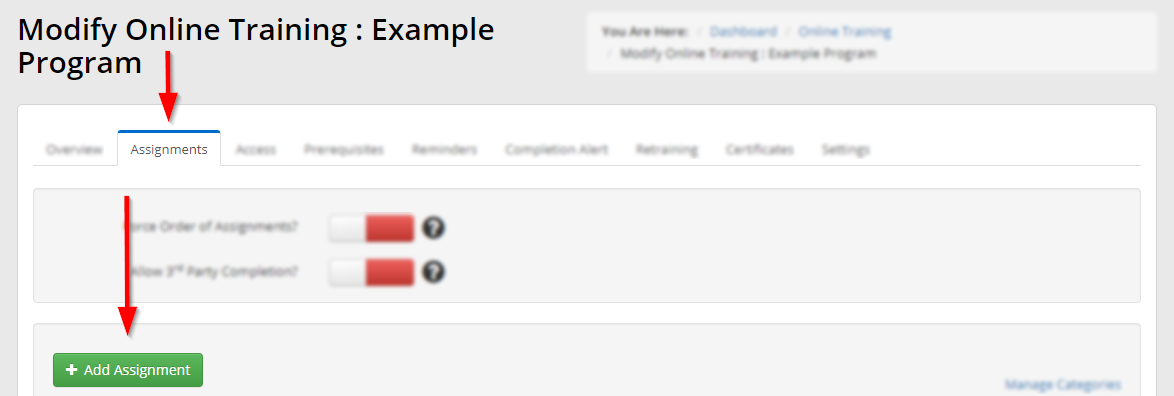
5. Click ‘Add Assignment‘.
6. Click on the tab marked ‘Video‘. A smaller window featuring a disclaimer will appear; this disclaimer will warn you that any work you have done in this tab will be lost when you switch tabs; click ‘Continue‘ to switch tabs.

7. Enter a name for this assignment, and then select a video category from the drop-down menu.
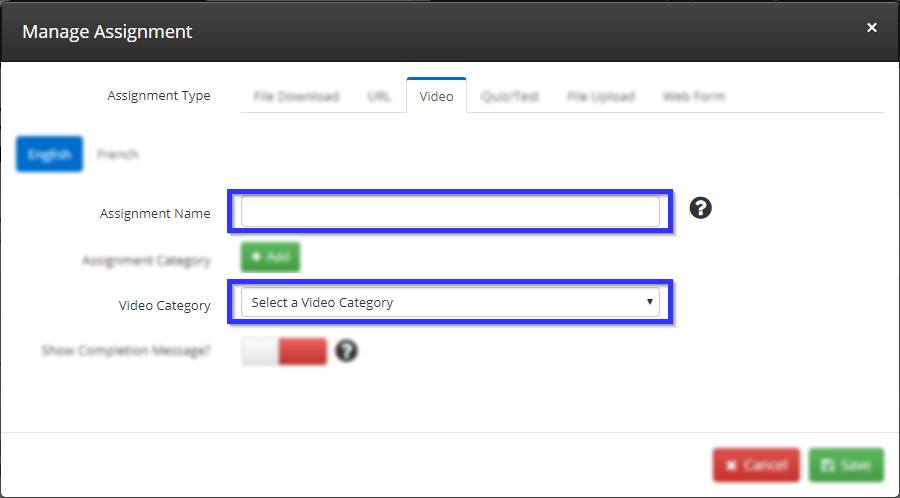
8. Upon selecting a video category, two new options will appear. The first is a toggle switch that controls whether this video shows up in your Video Library; enable it by turning the switch green to hide it from the library, and disable it to show it in the library. The second is a list of all videos in the category you selected: fill in the radio button next to a specific one to add it to this assignment.
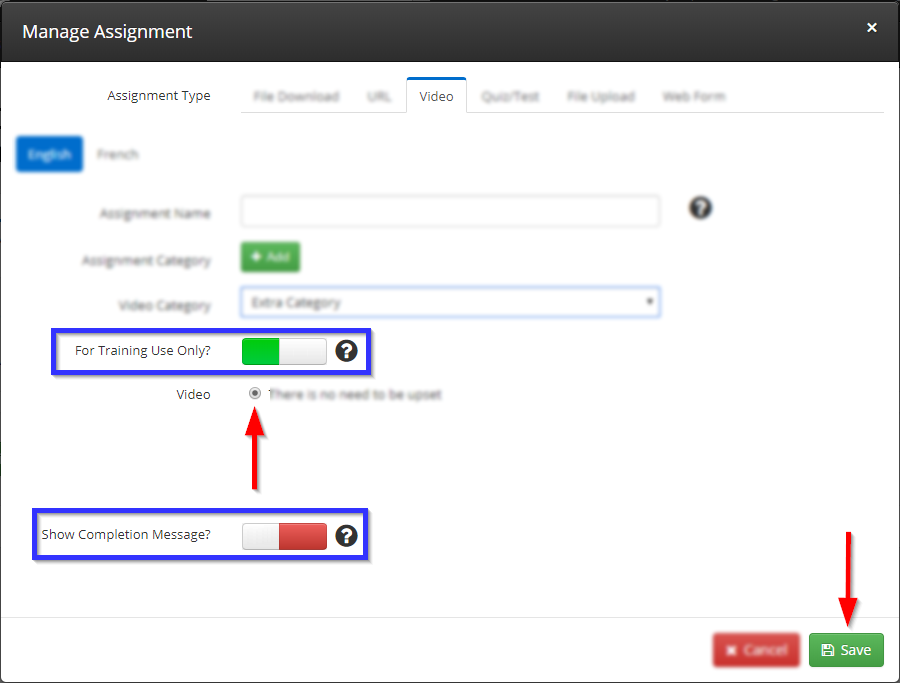
9. If you would like to show the user a message on completion, enable the ‘Show Completion Message’ toggle switch to cause a text editor to appear in this window, and use the text editor to write the message.
10. Click ‘Save‘.
11. Scroll to the bottom and click ‘Update‘.
Congratulations, you have added a video assignment to your LMS course!
