This article will guide you through creating a survey.
Accessing Survey Creation
1. Log in to the Member365 Administrator Dashboard.
2. From the bar at the top of the dashboard, click ‘Modules‘, and in the menu that appears, click ‘Surveys & Voting‘.
![]()
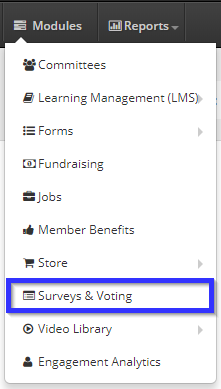
3. Click ‘Create‘.

4. Under ‘Survey’, click ‘Create‘.
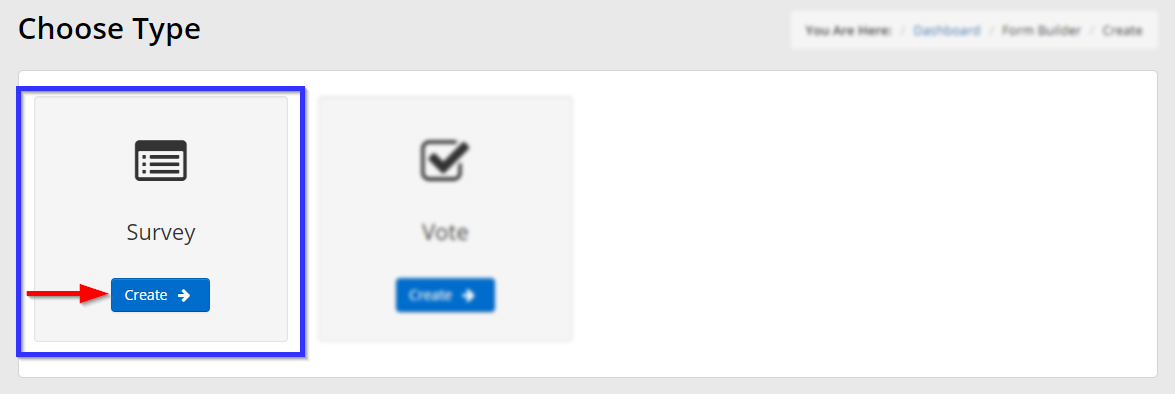
Tab One: Setup
5. Choose a name for this survey and enter it in the first text box. If an appropriate category exists, select it from the ‘Category’ drop-down menu and skip to step 6; if there is no appropriate category, continue with this step.
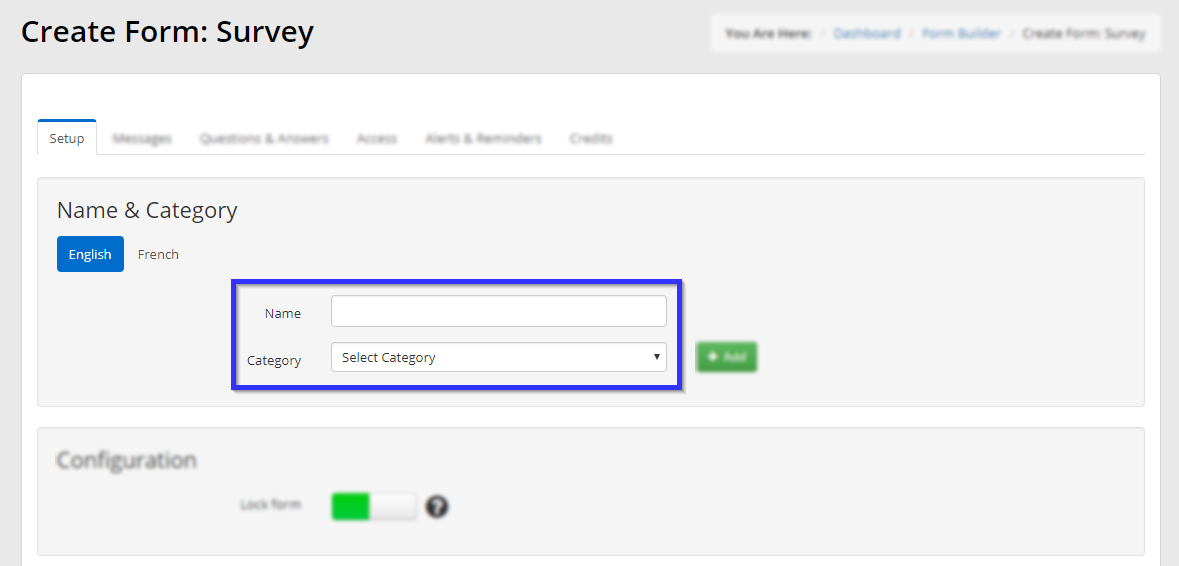
Click the ‘Add’ button pictured in the previous step, then enter a name for this new category in the box that appears. Click ‘Add‘, then select the name from the drop-down menu indicated in the previous step.
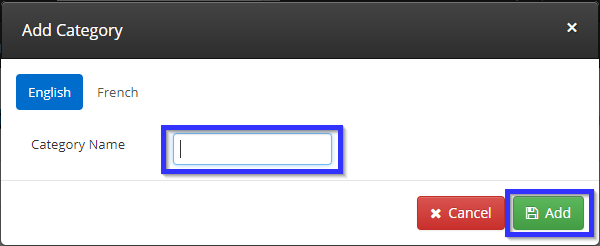
Open and Close Dates
6. Use the ‘Open On‘ and ‘Close On‘ date pickers to select the date range within which users will be able to submit this form; they will not be able to submit it until the first date, and will not be able to submit the form after the second.

7. Proceed to the next tab by clicking ‘Messages‘ at the top.

Tab Two: Messages
Instructions
8. Use the rich text editor here to write a message that will be presented to the user as instructions presented ahead of the form.
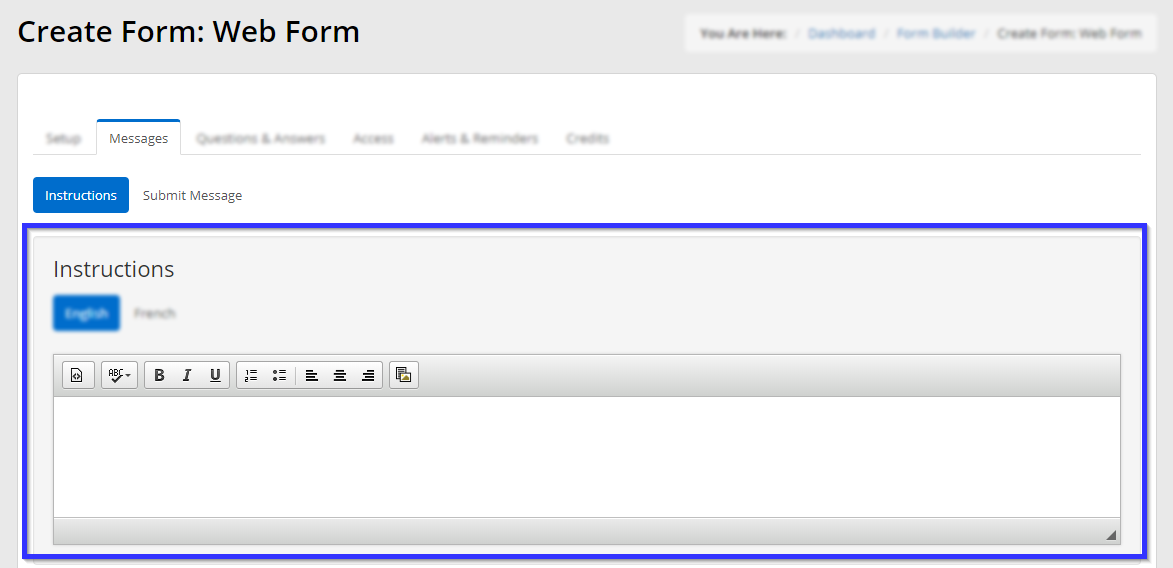
Submit Message
9. Click ‘Submit Message‘ and use the rich text editor there to write a message that will be presented to the user once they have submitted the form.

10. Click the third tab, ‘Questions & Answers‘.

Tab Three: Questions & Answers
The Form Question Editor
11. In this tab, the ‘Launch Form Question Editor‘ button will launch a different interface, one that allows you to create your form’s questions and arrange them on the page. See our Knowledge Base article on using the Form Question Editor for guidance on using it, and then return to this article to explore the rest of your options in creating this form.
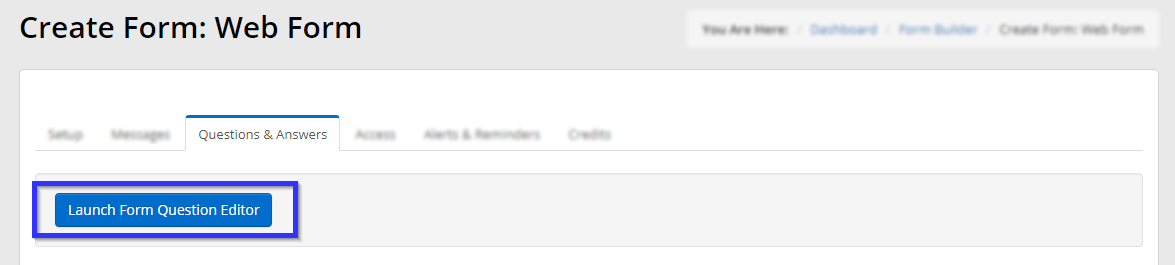
12. After clicking ‘Save‘ in the Form Question Editor, you will be returned to this interface. Click the ‘Access‘ tab to continue.

Tab Four: Access
Category Selection
13. Clicking any of the first three sub-tabs — ‘Members‘, ‘Organization Categories‘, or ‘Contact Demographics‘ — will bring up a corresponding list of categories; filling in the checkbox next to any entry in this list will give access to that membership category, organization category, or contact demographic.
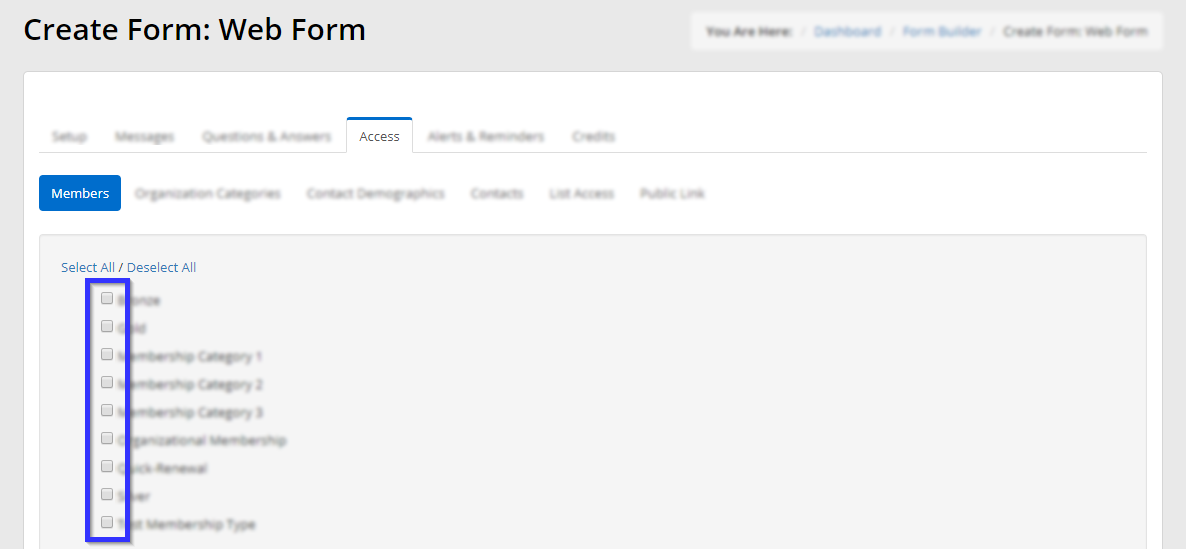
Contact Selection
14. Click the fourth sub-tab, ‘Contacts‘, to access a tool that will allow you to add individual contacts. Enter their name or email address in the bar indicated, and click their name when it appears.
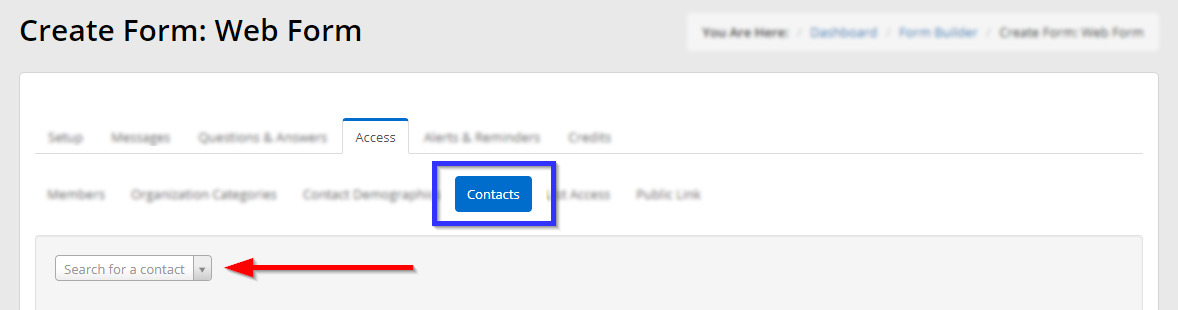
15. The next sub-tab allows you to grant access to a list created in Listbuilder.
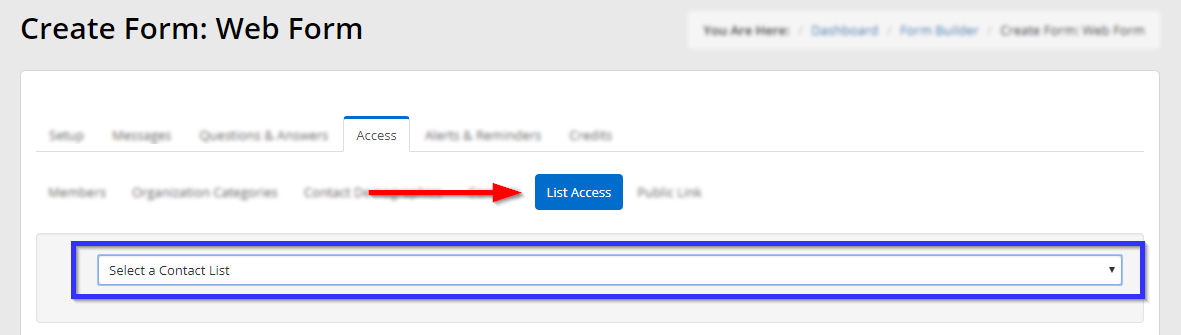
16. Once you have assigned access to all the users you intend to, click the ‘Alerts & Reminders‘ tab to continue.

Tab Five: Alerts & Reminders
Alerts
17. Under the first sub-tab, ‘Alerts‘, turning the toggle switch to green will reveal the text editor seen below; turning this toggle switch green and entering a message will cause it to be shown on the portal dashboard for anyone with access to this form.
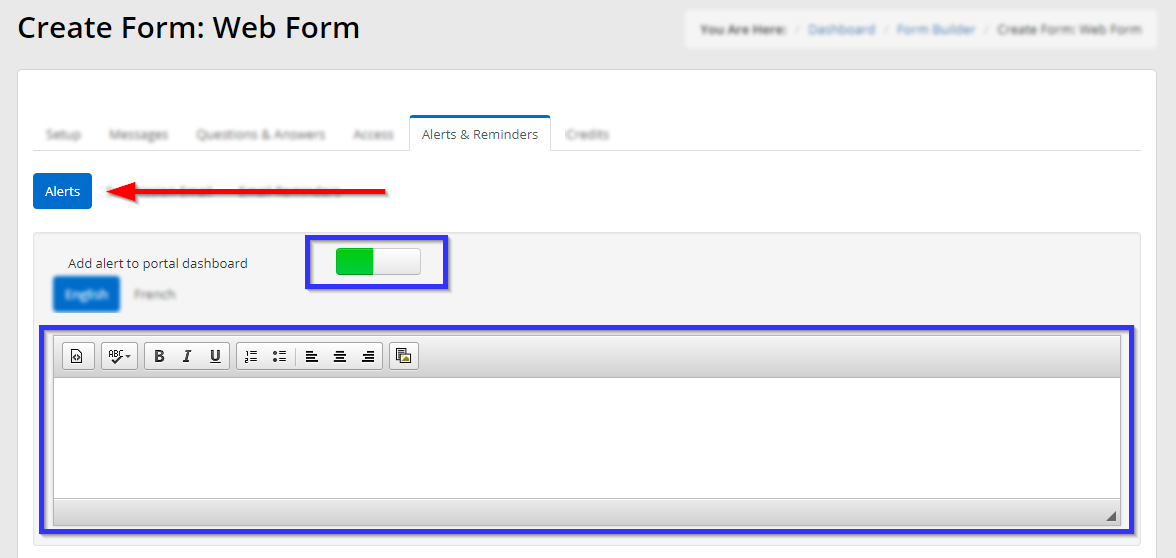
The next toggle works much the same way: toggling it on will cause a new text editor to appear, and composing an email here will cause it to be sent out as an invitation to all contacts who can access it.
Note: The survey invitations are sent based on the opening date under the setup tab. If an event is opening in the future the invitation will automatically send out the morning of the opening date selected. If there is no opening date it will send out the next morning after the survey is published.
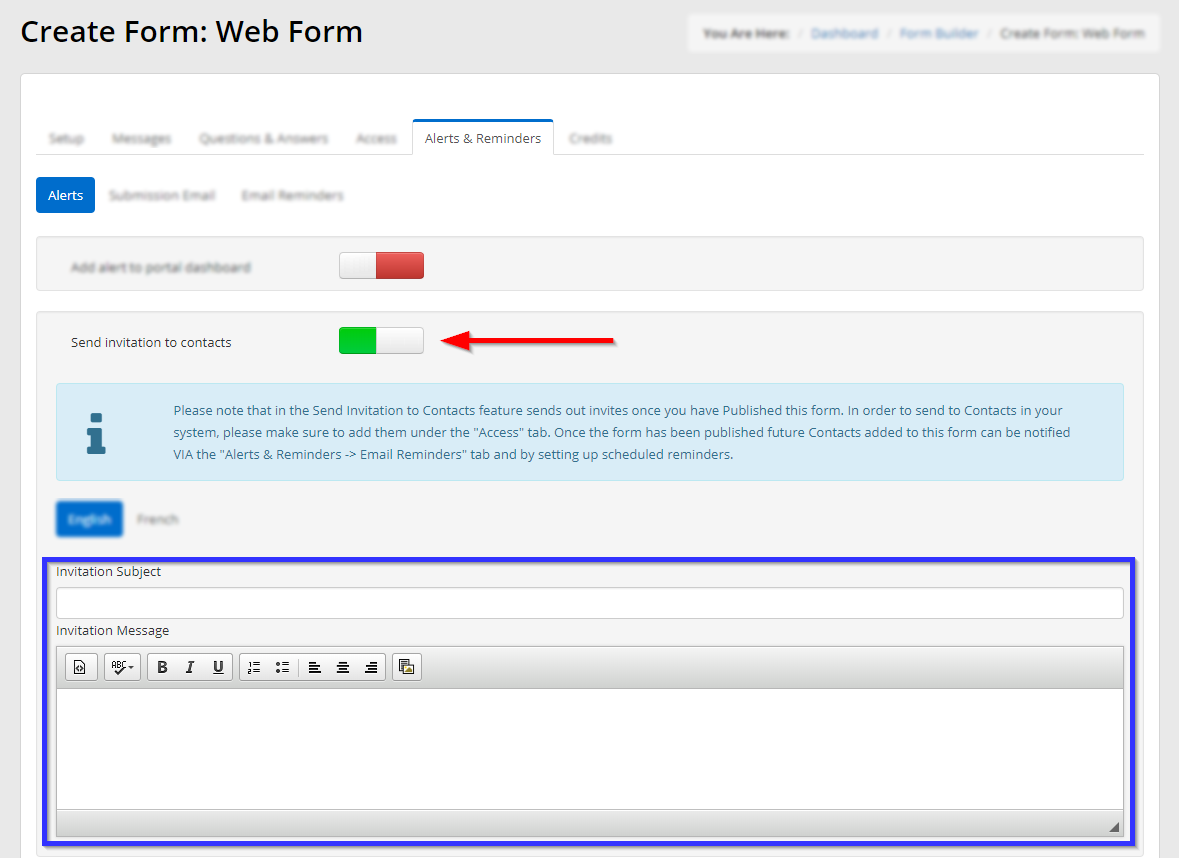
Submission Email
18. Click the ‘Submission Email‘ sub-tab to create the message that will be sent to the user acknowledging their submission.
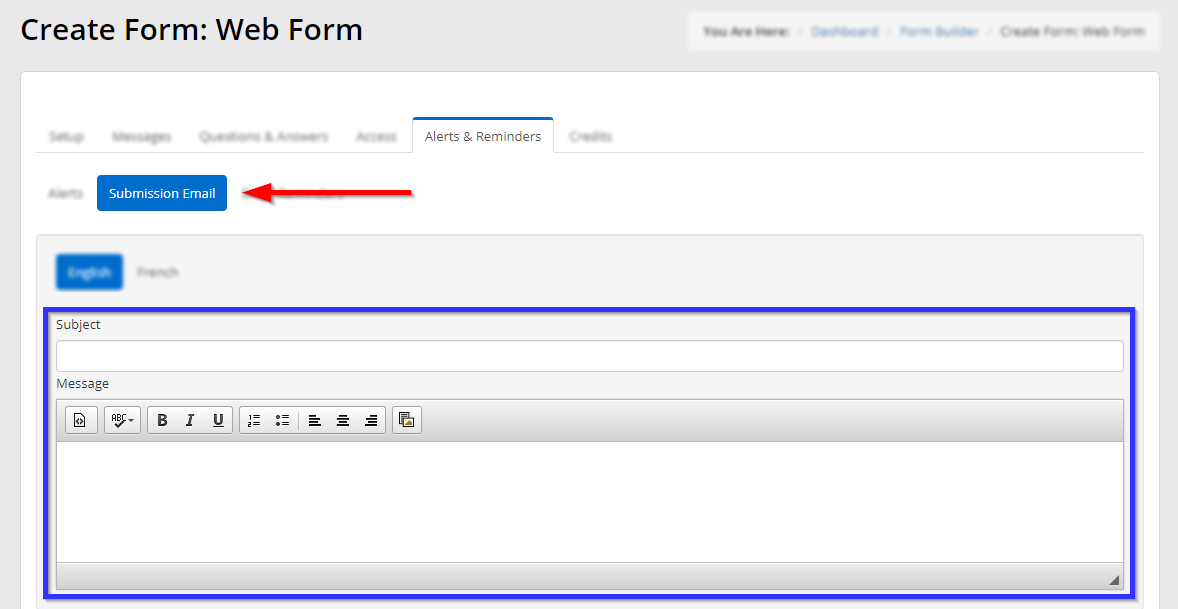
Email Reminders
19. Click the ‘Email Reminders‘ sub-tab and then click ‘Add Reminder‘ to create a reminder that will be sent out to a user who has subscribed to the form but has not submitted it.
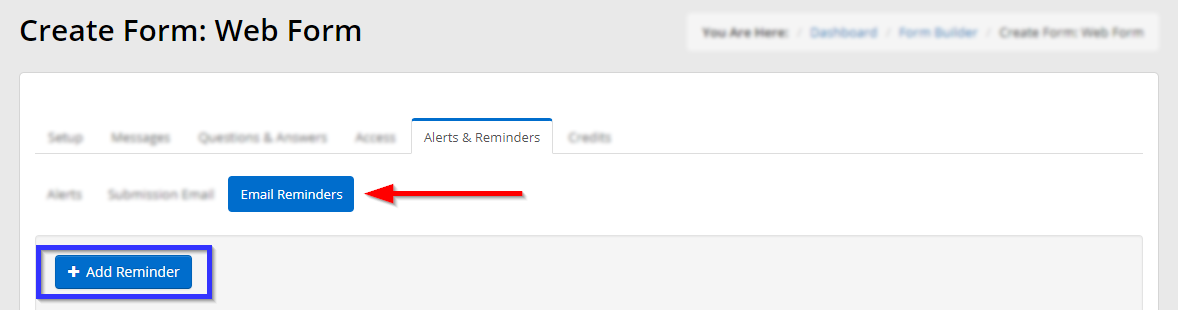
20. Use the first box to enter the number of days after subscription that this email will be sent, and then use the next two fields to compose the email. Click ‘Add‘ when you are satisfied.
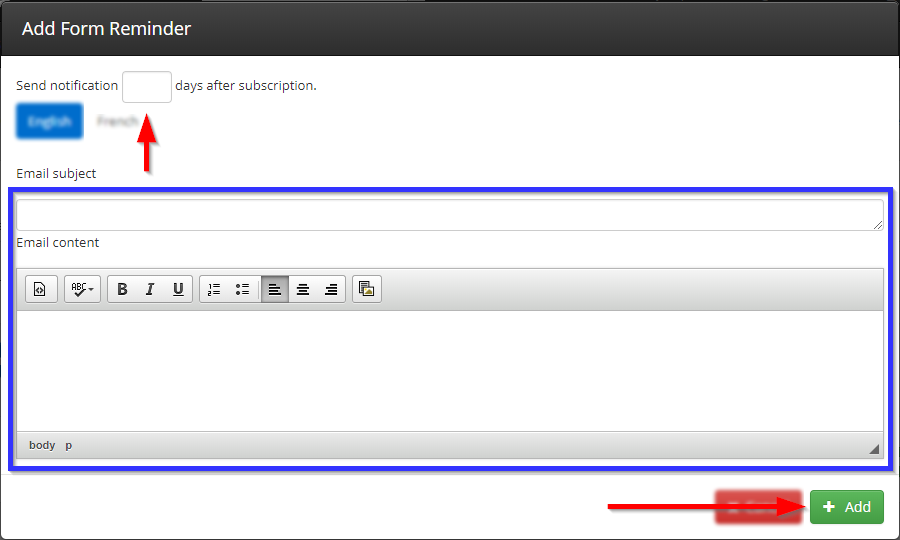
21. If you wish to add credits for this form, click the last tab, ‘Credits‘, or skip to step 23.

Tab Six: Credits
22. To award a certain number of credits for submitting this form, turn the toggle switch green and enter that value in the text field.
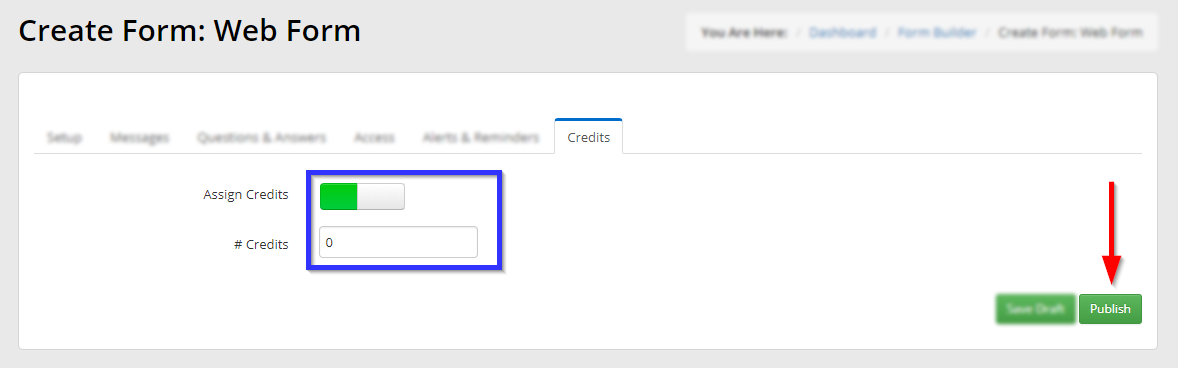
23. Click ‘Publish‘.
Congratulations, you have created a survey!
