This article will guide you through creating a copy of an email campaign that has previously been sent out.
Accessing Previous Email Campaigns
1. Login to your Member365 Administrator Dashboard.
2. On the top bar, click ‘Email Campaigns‘.

3. Next to ‘Reports & Analytics’, click ‘Reports‘.
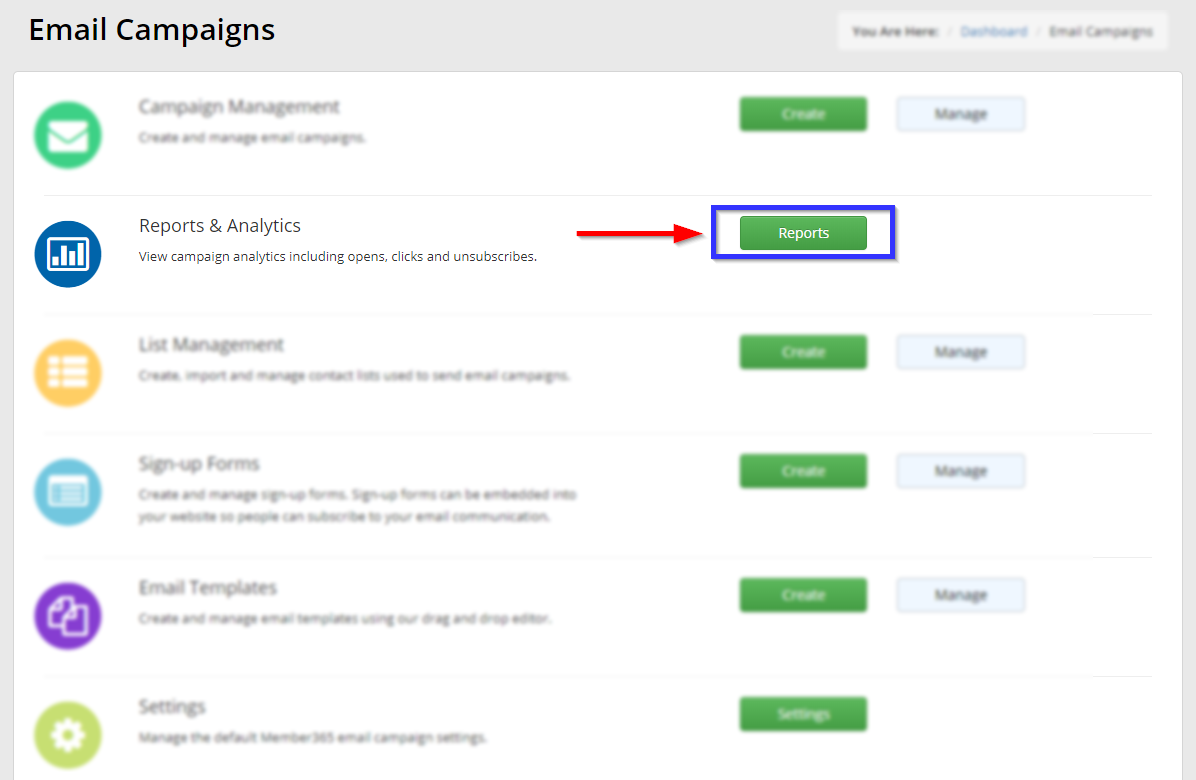
Copying a Previous Campaign
4. Find the name of the campaign you would like to copy, either by typing its name in the ‘Find an Email Campaign’ search bar or by locating it in the list, and click the twin-papers icon next to its name.
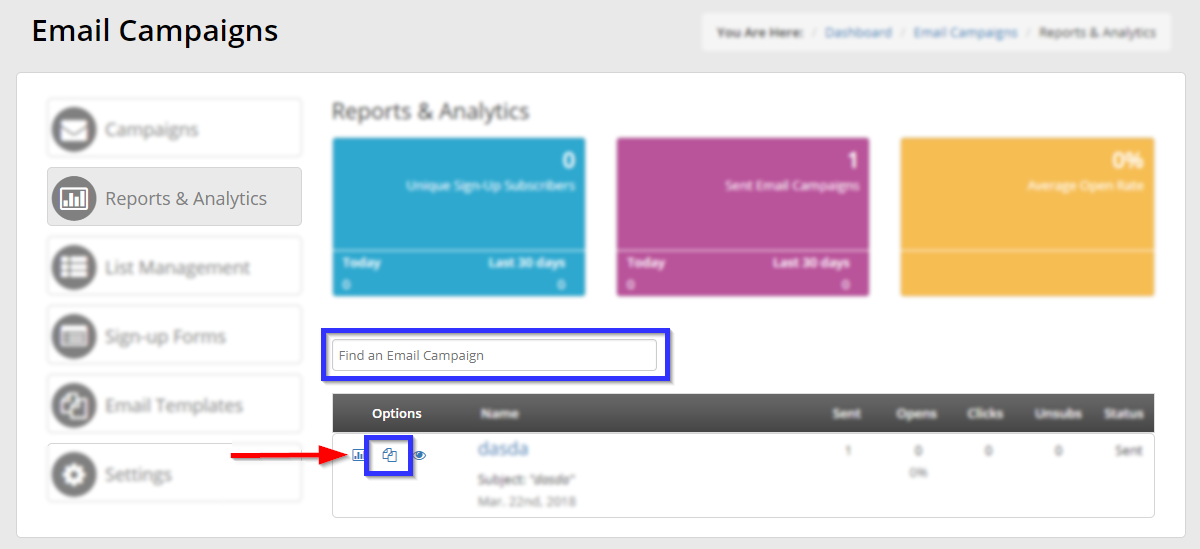
5. In the ‘Copy Email Campaign’ window that pops up, enter a name for the new campaign in the text box, then click ‘Confirm‘.
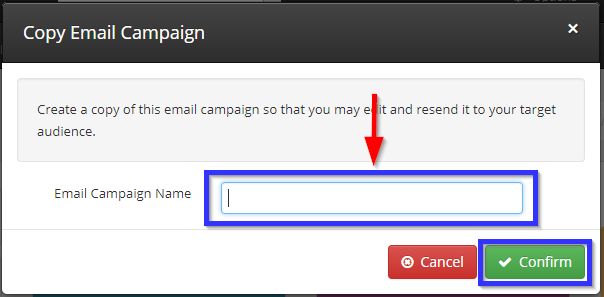
6. You will find yourself in the Email Campaign creation interface; all the details will remain the same as the previous campaign, with the exclusion of the new title you just provided and the recipients of this email, which you will have to specify for this new campaign. The content will remain the same, unless you choose to change it.
Congratulations, you have successfully created a copy of a previous email campaign!
