This article will describe how to copy an existing event.
Copying an Event
1. Login to the Member365 Administrator Dashboard.
2. On the top toolbar, click “Events”.

3. Next to “Event Management”, click “Manage”.

4. Find the event you wish to duplicate, either by locating it in the list or by entering its name into the box labelled “Find an event”, and click the second of the five icons under “Options” — the one that looks like two squares of paper.
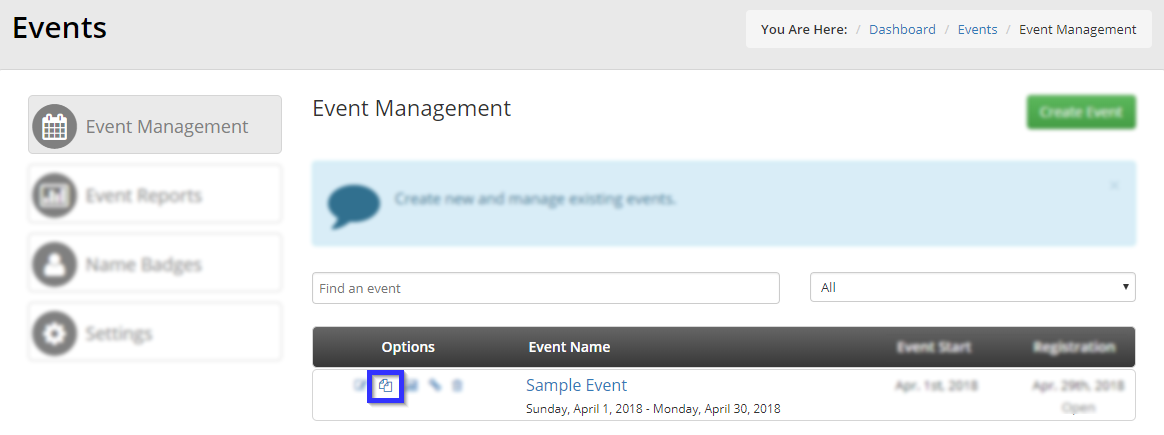
5. Enter the name of the new event into the text box in the “Duplicate Event” box that appears, then click “Confirm”.
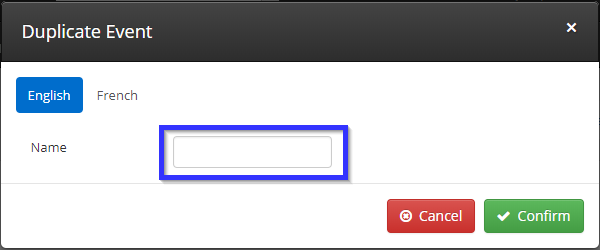
Editing the Duplicate Event
6. You will be presented with the event creation interface; all of the details will be filled in according to the details of the previous event. Use the tabs to verify the details and to alter any details that vary from the previous version of the event.
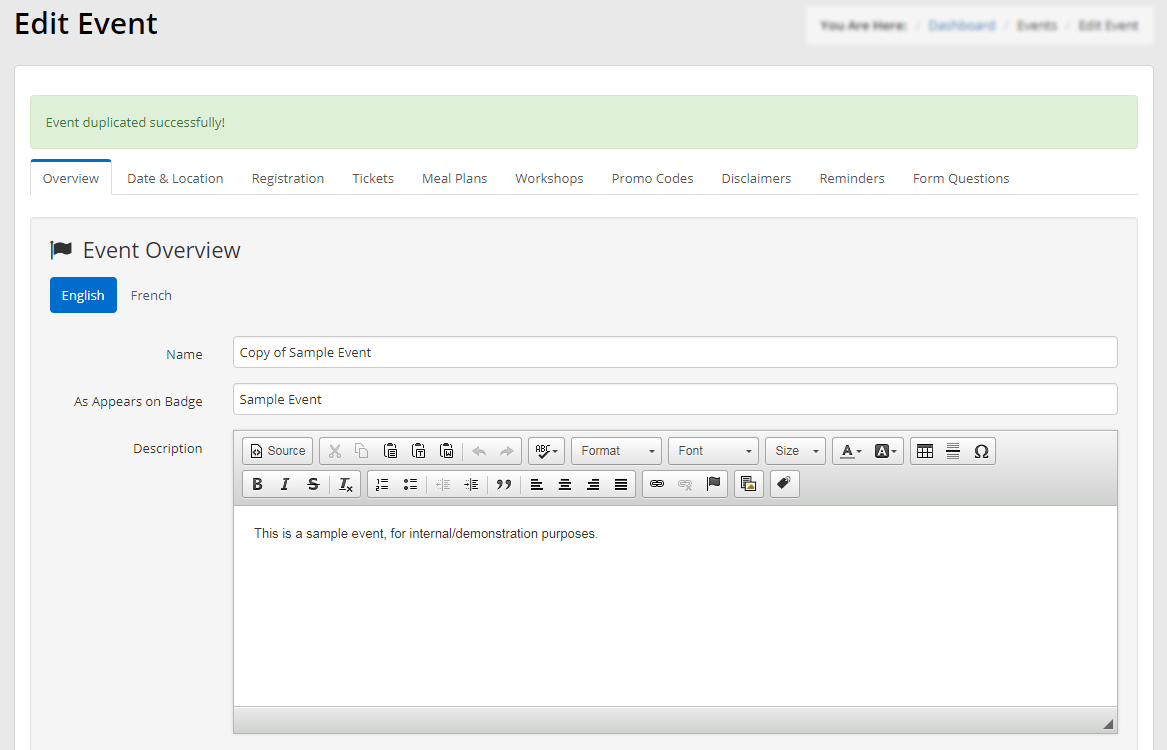
7. When you have edited the new event to your satisfaction, scroll to the bottom and click “Publish”.
Congratulations, you have copied an event!
