This article will guide you through editing a number of advanced settings concerning the job board: this includes approval and permission settings, as well as other features like toggling view count visibility or specifying a payment gateway.
Accessing Job Board Configuration
1. Login to your Member365 Administrator Dashboard.
2. On the top bar, click ‘Options‘, and then click ‘Configuration‘ from the drop-down menu that appears.

3. In the section marked ‘Job Board‘, click ‘Setup‘.
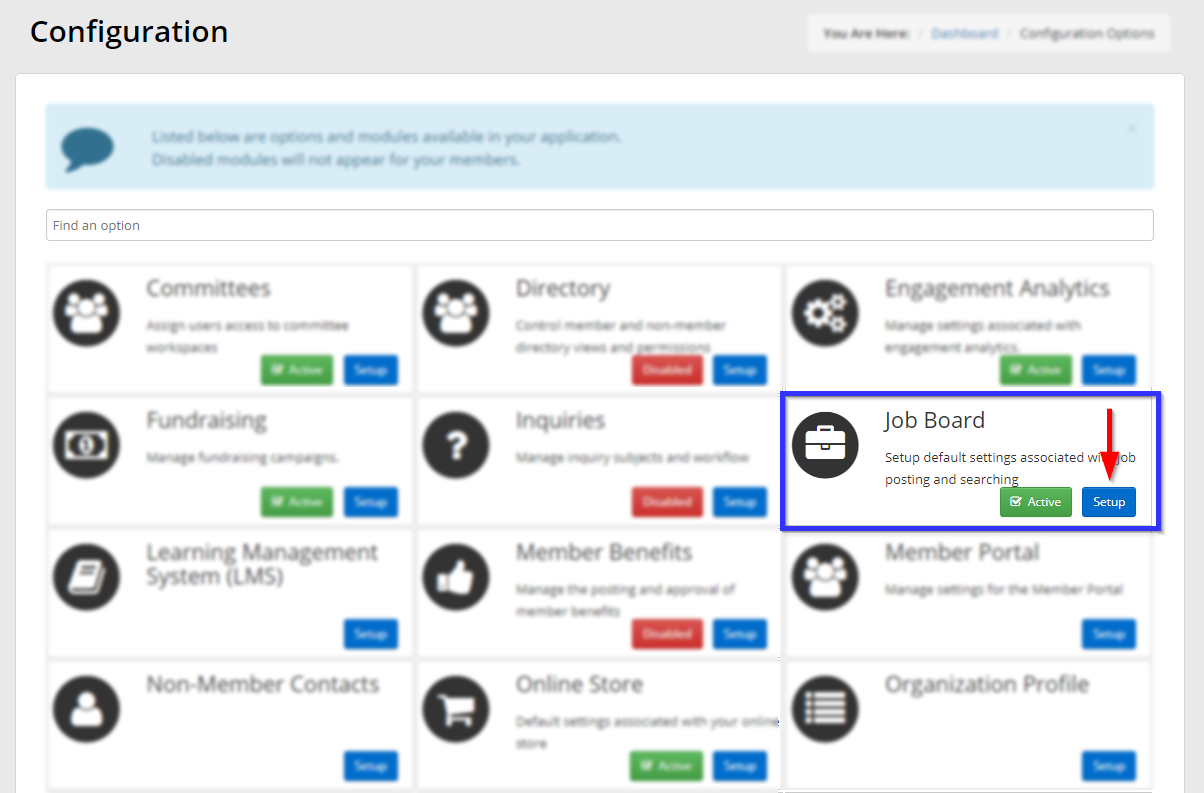
Posting Management Options
4. In the Job Board Configuration screen, next to ‘Job Posting Management’, click ‘Manage‘.
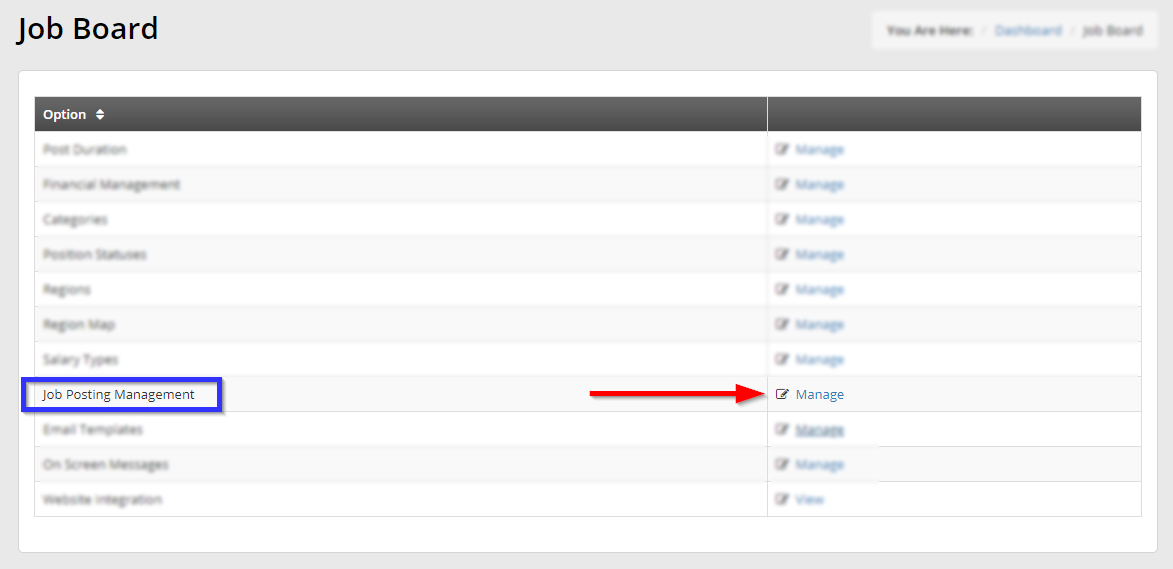
5.This will bring you to a screen listing all the management configuration options for your Job Board. You can find descriptions of them below that will help you configure yours as you see fit.
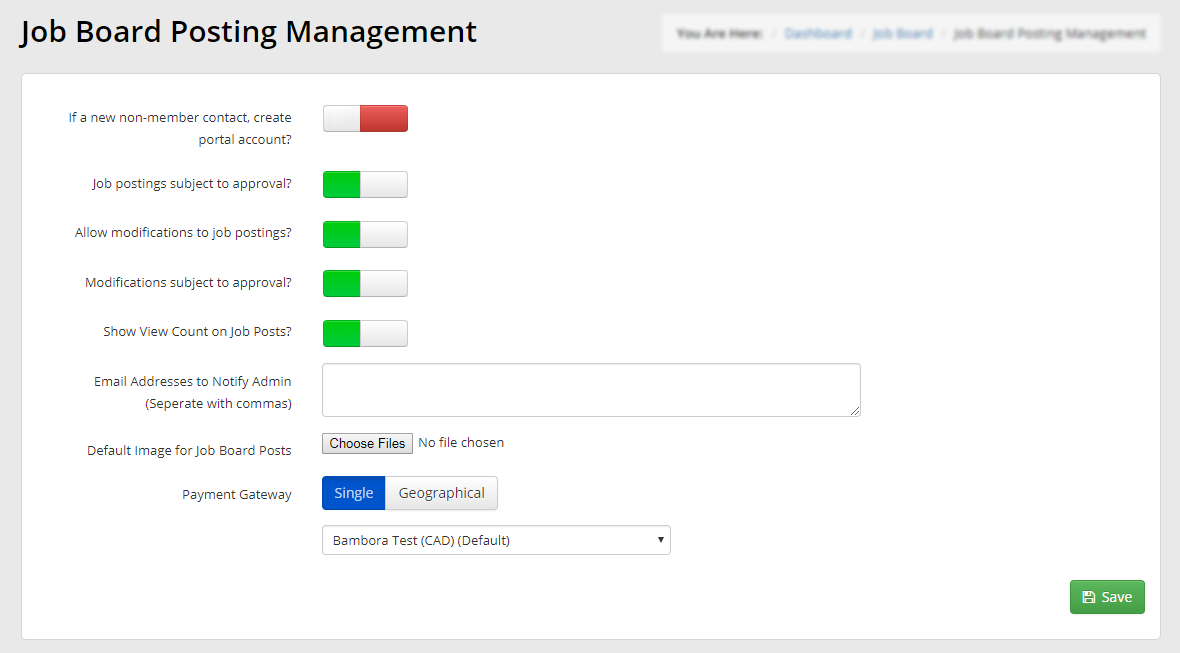
Non-member Contact Portal Account: Toggle this to green if you would like to allow non-member contacts to create a portal account to post a job.
Job Postings Subject to Approval: If this setting is enabled, a job posting will not appear immediately upon submission, and will instead only appear after an administrator has approved it.
Allow Modifications to Job Postings: If this setting is enabled, users who submit job postings will be able to edit them later.
Modifications Subject to Approval: If this setting is enabled, an administrator will have to approve any edits you submit before the edited version is displayed on the Job Board.
Show View Count on Job Board: If this setting is enabled, each job board entry will also display the number of times it has been viewed.
Email Addresses to Notify Admin: Enter one or multiple email addresses that will receive notification about changes or additions to the postings.
Default Image for Job Board Posts: Click ‘Choose File‘ to select a file from your computer to use as the default image displayed on Job Board posts.
Continue Configuration
To continue setting up your Job Board, head to our next ‘Getting Started’ article, How to Configure Job Board Posting Fees.
