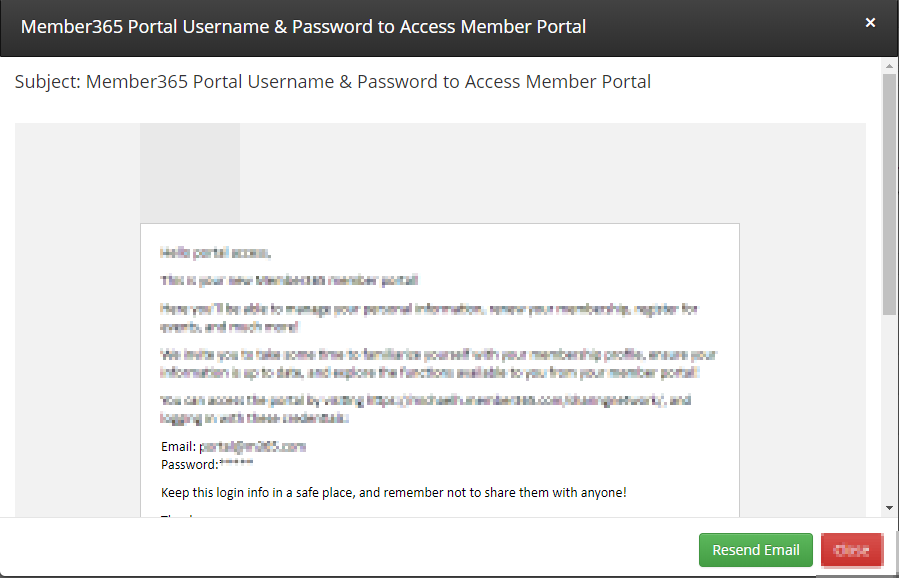The member portal is how your members interact with your organization through Member365. Here’s how you allow them to do so:
Navigate to Your Contact
1. From the Member365 Administrator Dashboard, type the name or email address of your desired contact into the search bar at the top of the page.
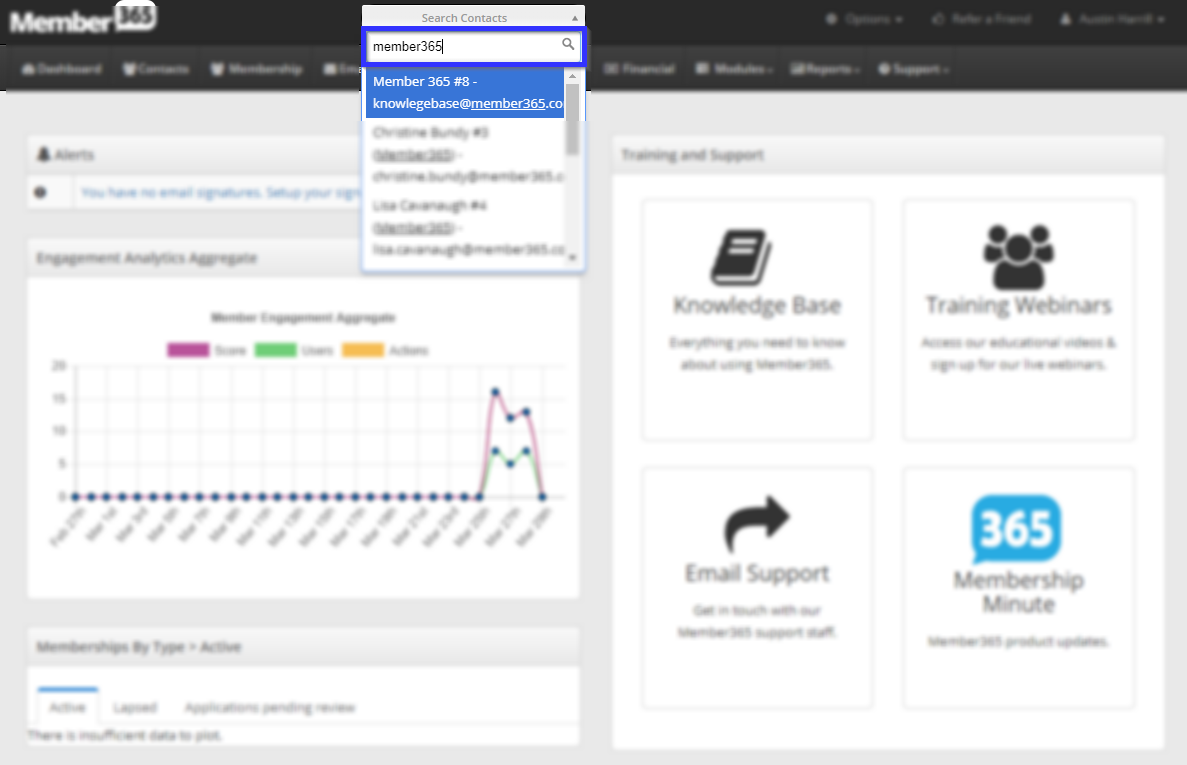
2. Click the contact from the results to access their Contact Record.
Open Permissions
3. In the Contact Record, click ‘Permissions‘ in the sidebar to the left of the screen.
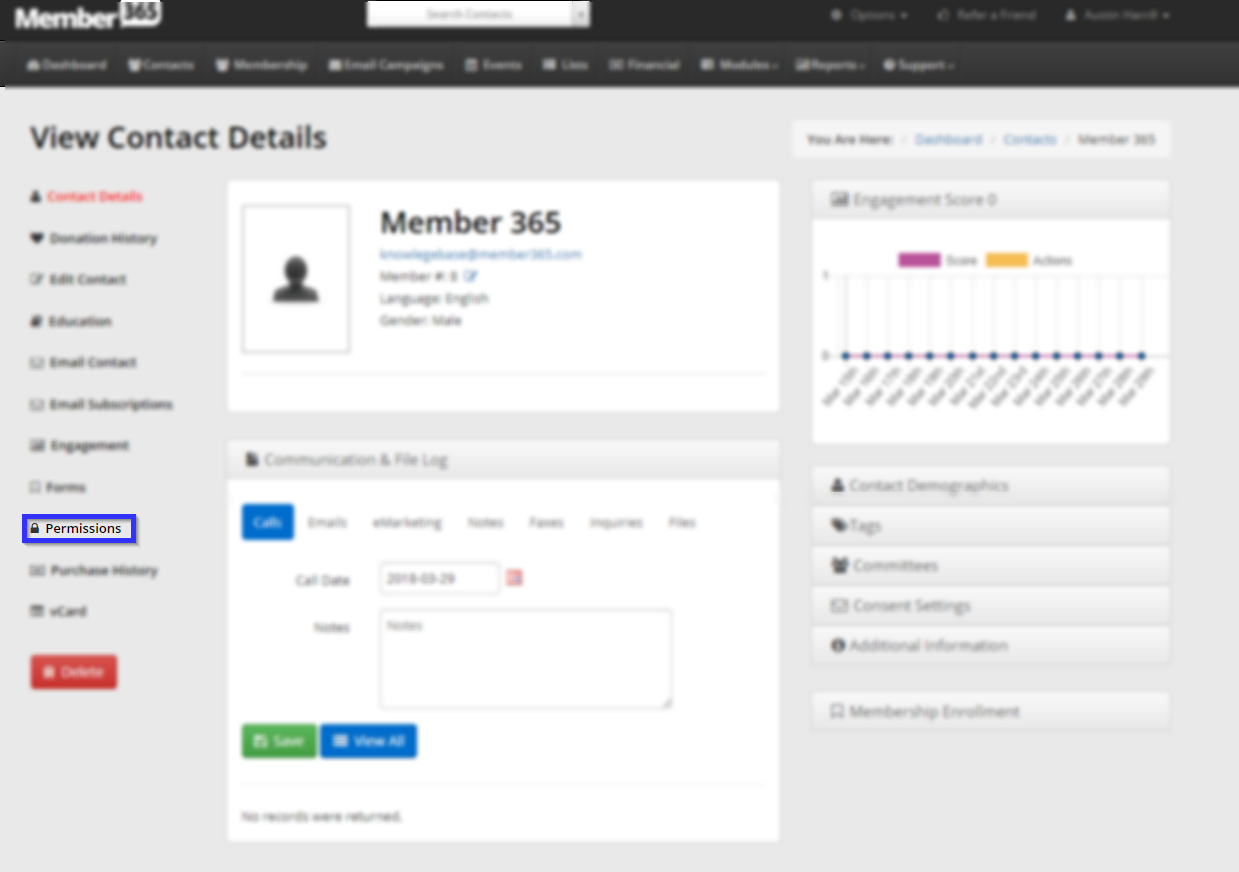
Check Member Portal Permission
4. In the permissions settings, you’ll see three tabs. Click the one titled ‘Portal’.

5. Under the portal tab, click the checkbox next to ‘Member Portal’
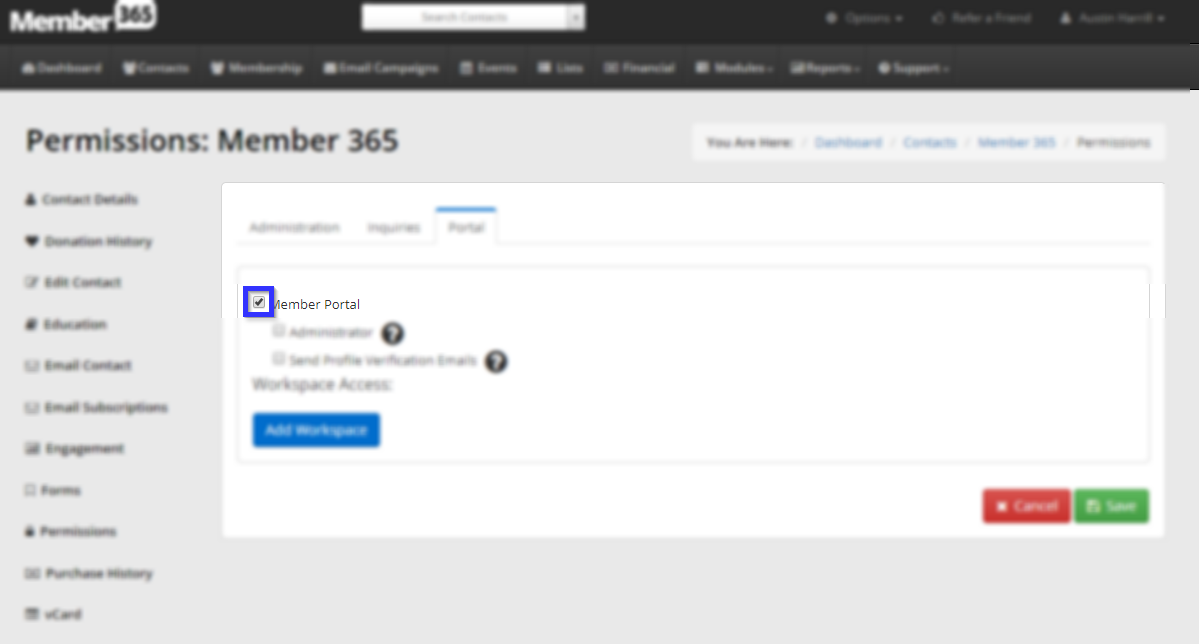
6. Click ‘Save‘ at the bottom right of the page.
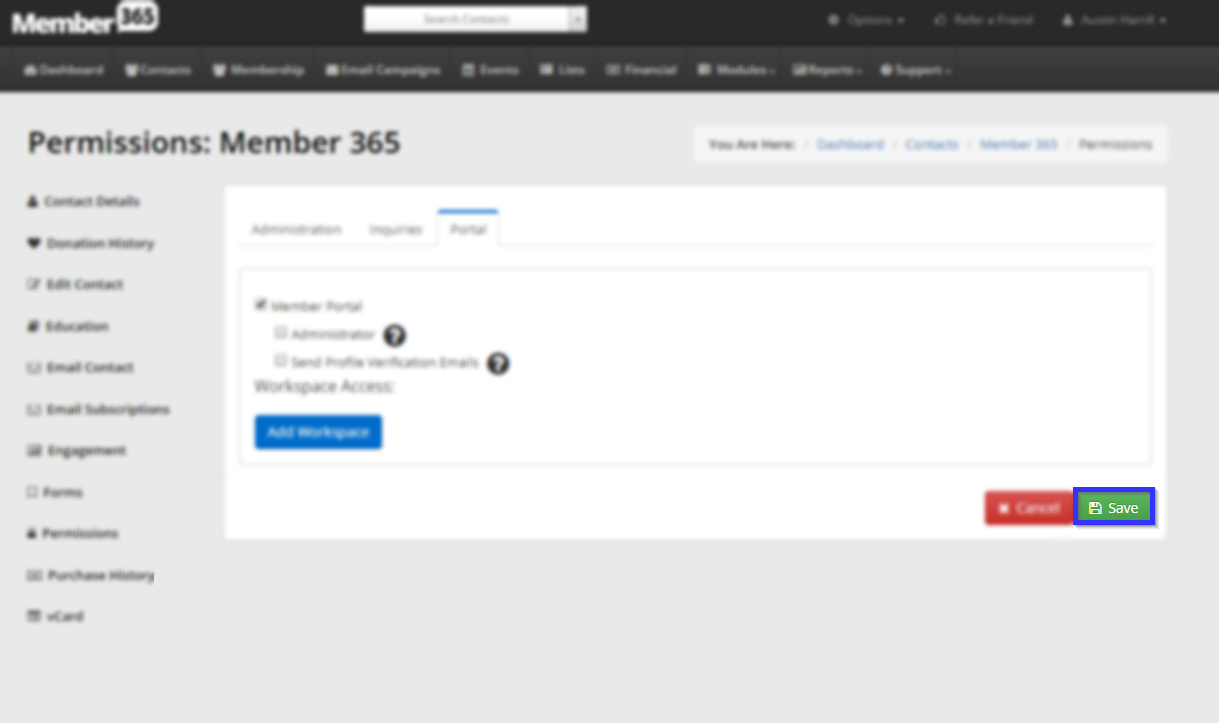
7. An email containing a username and password will send to this contact. You can view this email in their Communication & File Log.
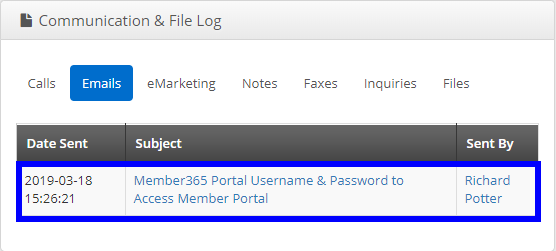
Congratulations, you now know how to send a contact login details to your Member Portal!