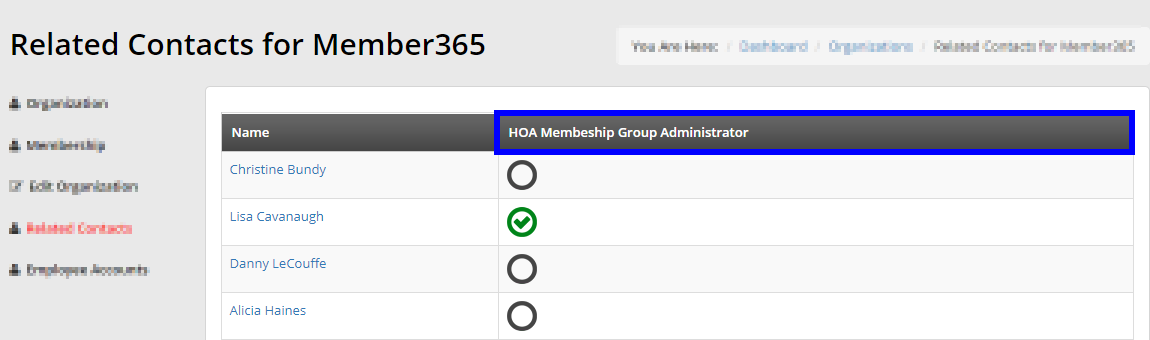The ‘Related Contacts’ link on a Contact Record displays all other contacts in your system who share their ‘Organization Name’ field.
In other words, it is a fast way to view a list of someone’s coworkers.
How to View Related Contacts
1. From the Member365 Administrator Dashboard, type the name or email address of the contact whose record you wish to access into the search bar at the top of the screen. Click their name from the search results.
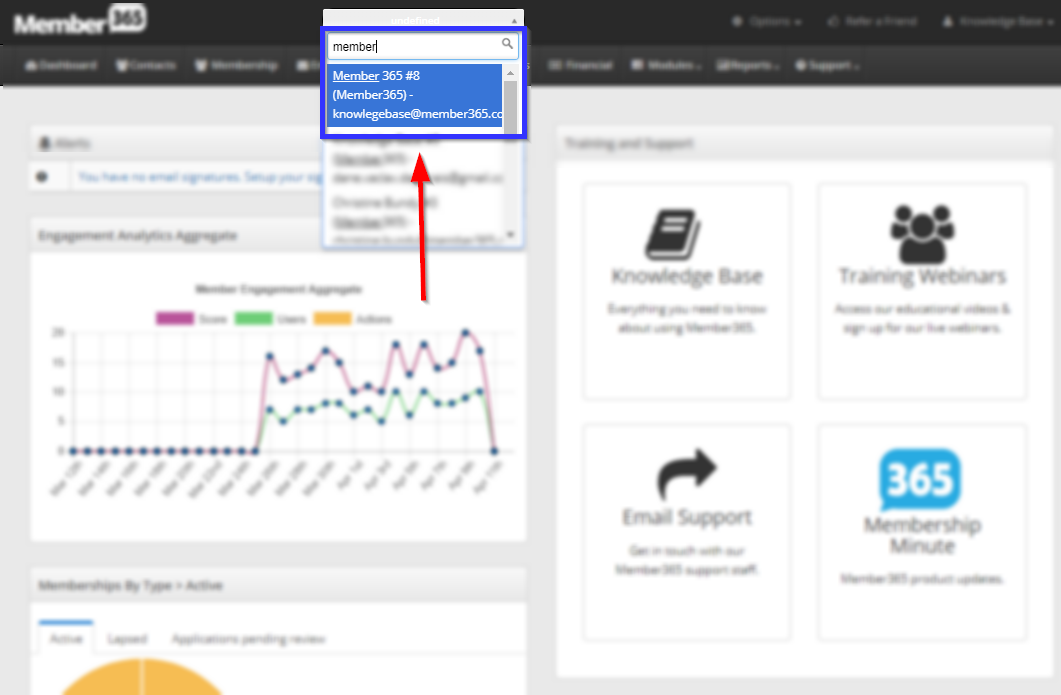
2. Click the ‘Related Contacts’ link on the left-hand side of the Contact Record.
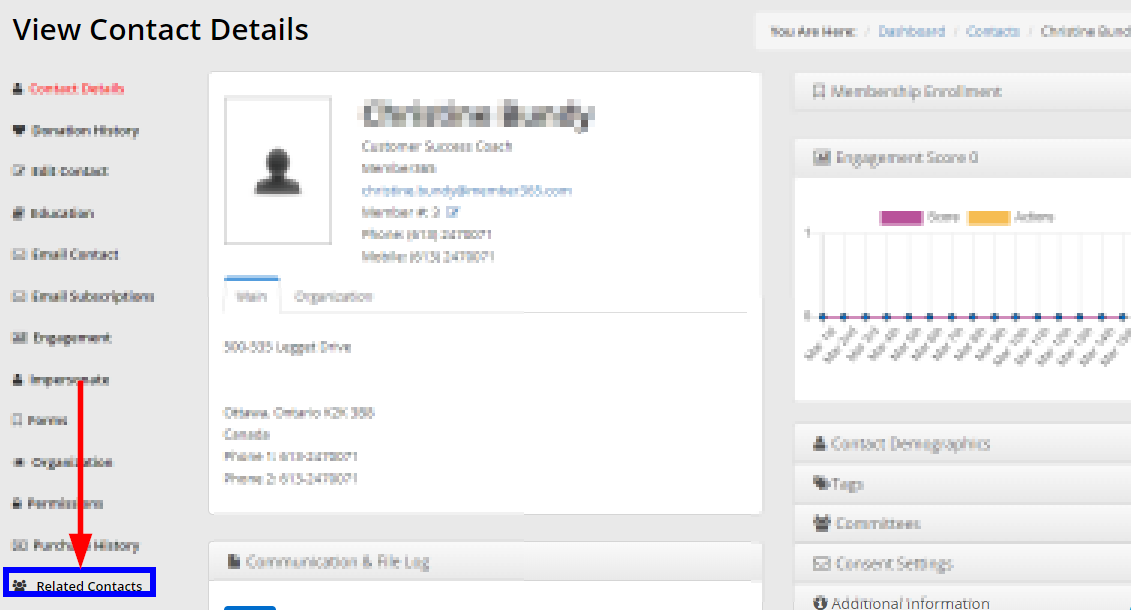
3. The resulting page will display a list of all contacts in your system who share an Organization with the contact in question. You can click any name in the ‘Name’ column to view the Contact Record of that individual.
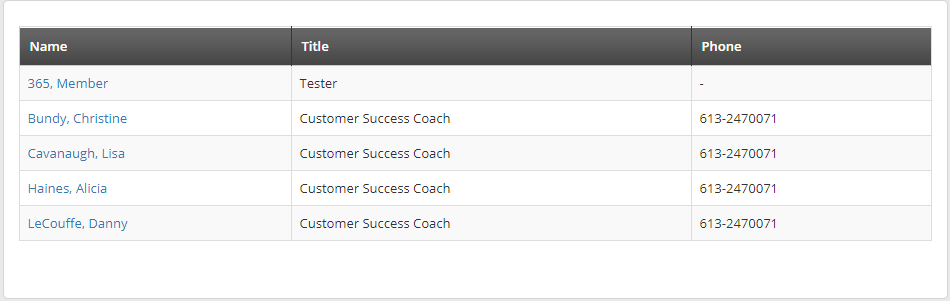
Congratulations, you now know the purpose of the ‘Related Contacts’ link on a Contact Record!