The last stage of creating an email campaign involves deciding who will receive the campaign; this article will guide you through creating this list or importing it from another source.
Selecting Campaign Recipients
In the fourth part of email campaign creation, you will be presented with the following screen, where the first options available to you are to either select lists that already exist or to add a new list. To create a custom list that narrows down your membership by membership status, organization, etc, click ‘Create a Custom List‘ and follow the instructions in our article on using the List Builder feature. To import a list, click ‘Import a List‘ and keep reading.
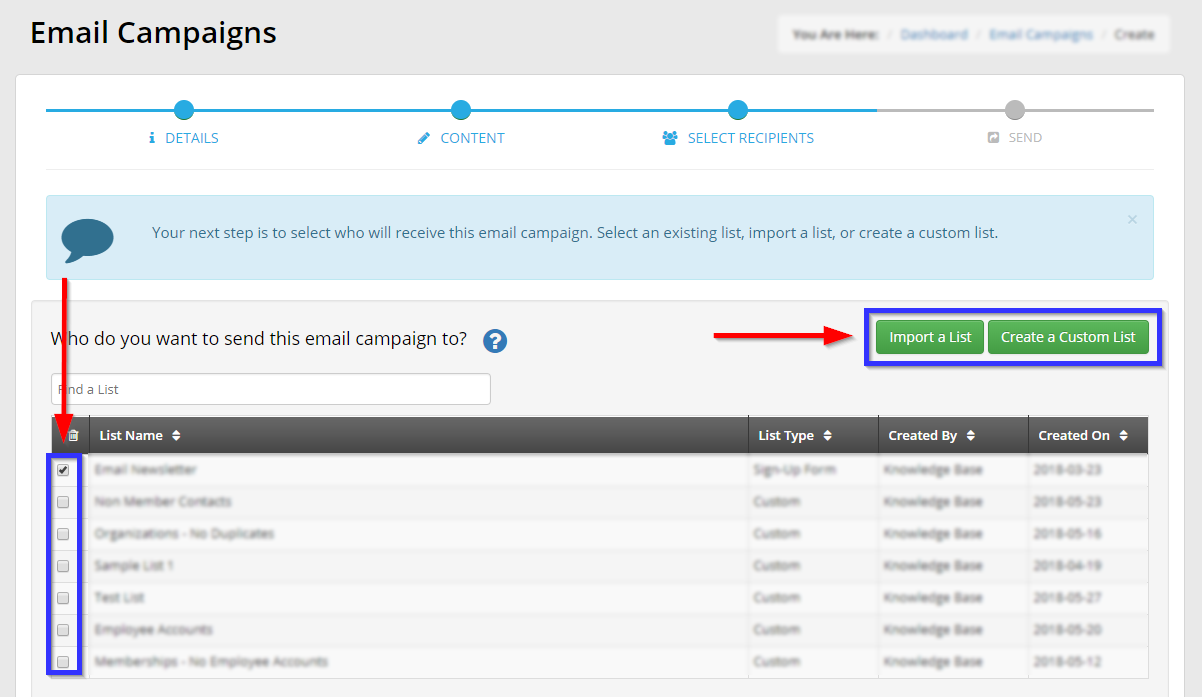
Importing Email Addresses
Clicking the ‘Import a List‘ button to reach the following screen; we have highlighted a number of options here.
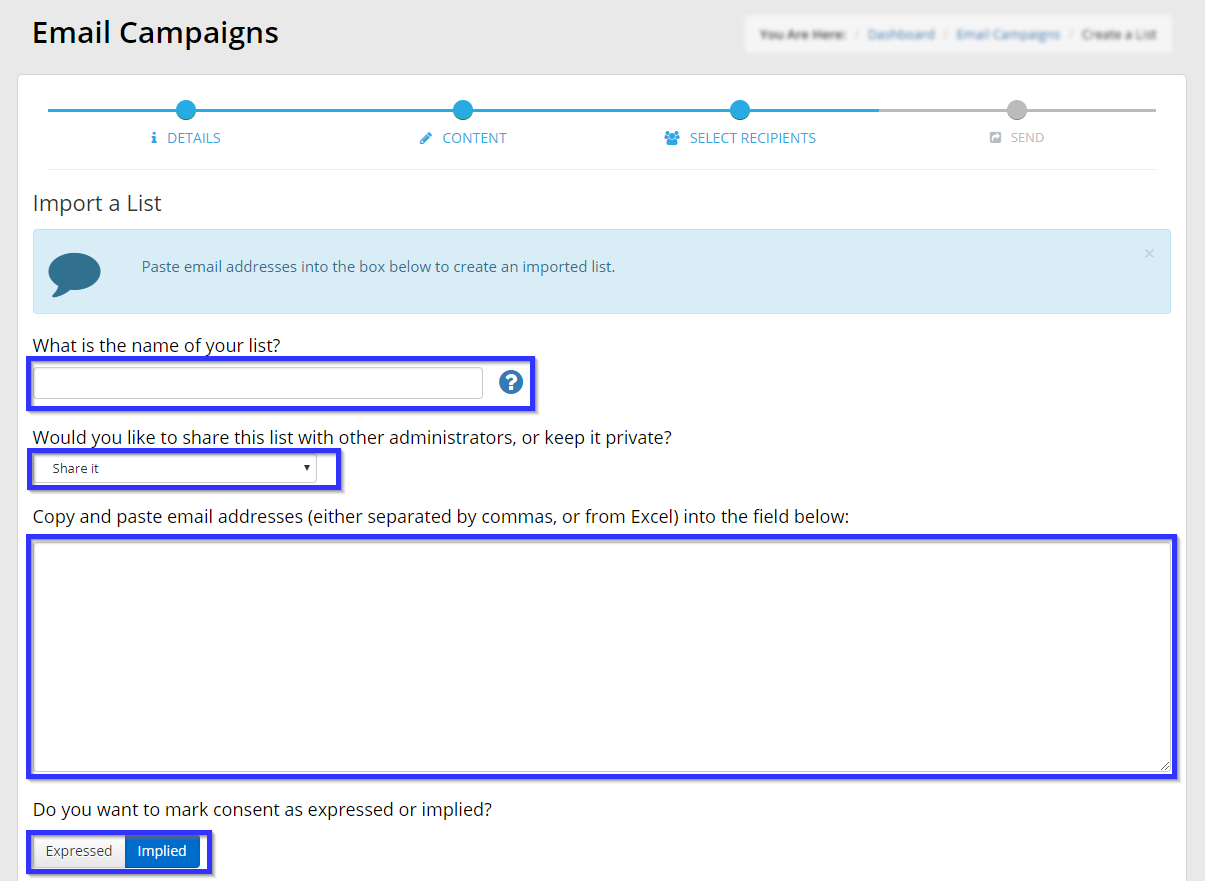
Enter the name of your list, decide whether this list will be visible only to you or to other administrators as well, and indicate whether the consent of the people you are contacting is express or implied. For more information, please see our Knowledge Base article on email consent settings.
In the largest text field, you can import email addresses in a large batch by pasting them in; the addresses can be separated by commas, or simply copied and pasted directly from a column of an Excel spreadsheet. If you want to add names on a temporary basis without saving them as a list,
Once you are satisfied, click ‘Import List and Continue‘.
At this point, you will be advanced to a page that displays the total number of contacts contained in any list you selected as well as all of the email addresses you imported. If you are not done, click ‘Add More Contacts‘ to return to the first screen show here and continue adding names; this will also bring you to the options discussed in the next section of this article.
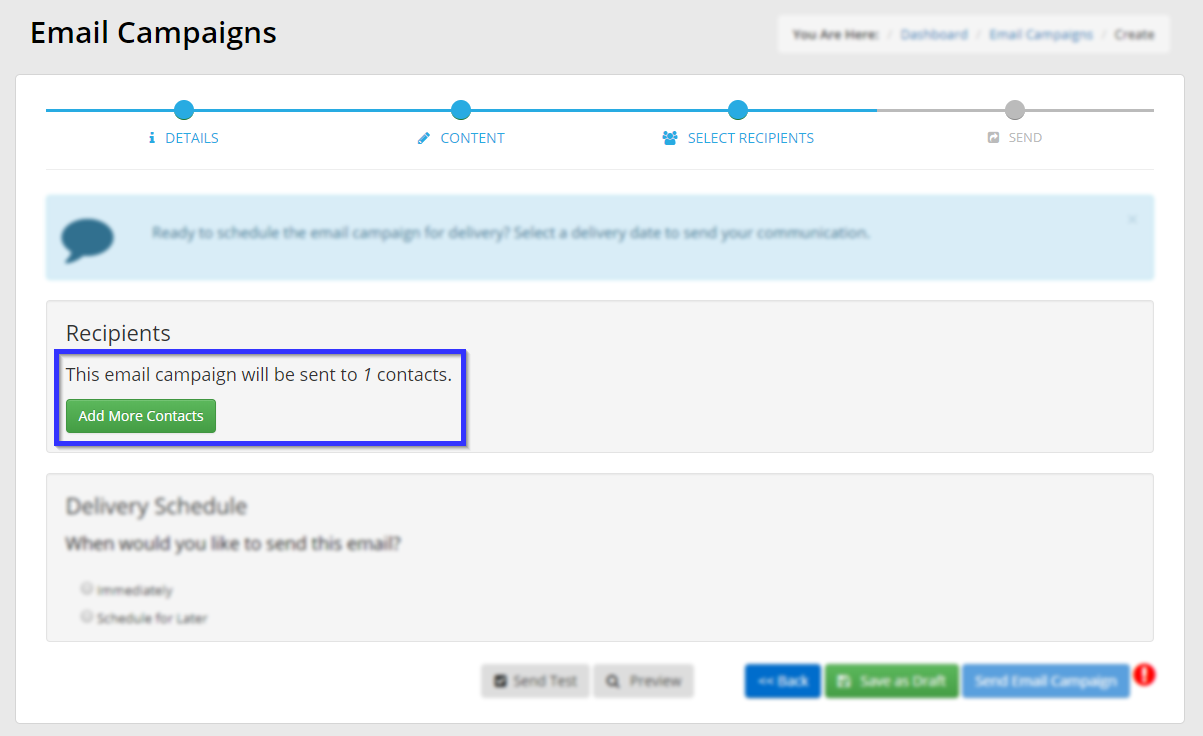
Adding or Excluding Specific Recipients
Scrolling down the first page shown here (reached by clicking ‘Add More Contacts‘ in the last one shown), you will find two additional options: adding and excluding specific recipients.
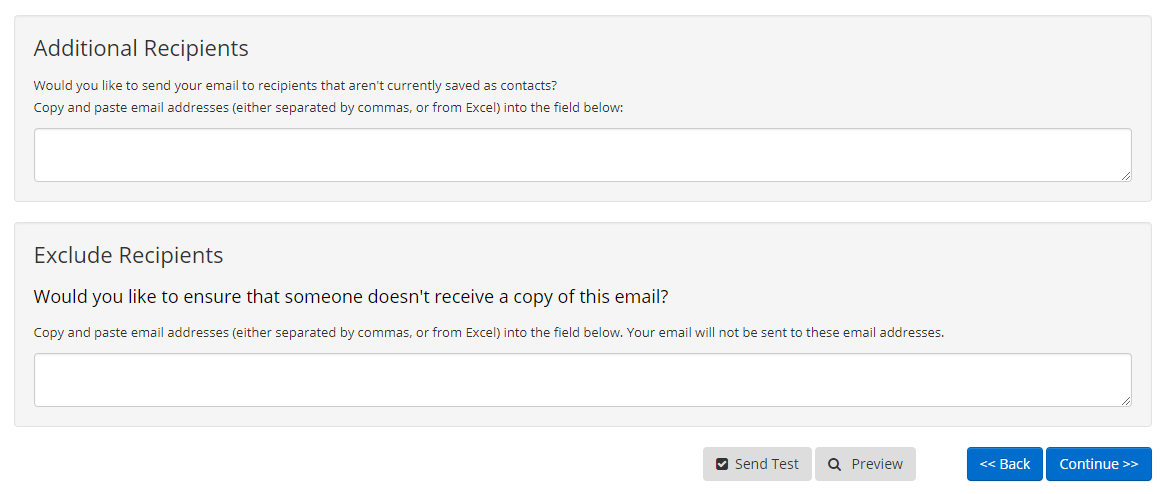
Multiple email addresses can be added by either separating them with commas or pasting over a list copied from Excel.
Congratulations, you have created or imported a list of email campaign recipients!
