There is no way to combine Contact Records in Member365. No merge feature exists; you cannot amalgamate existing Contacts into one Record.
You can, however, perform an artificial “merge” through the following steps:
- Move all relevant information onto one Contact Record
- Delete the remaining duplicate Contact Record(s)
This article will detail those steps so that you can handle and get rid of duplicate records with confidence!
Merge Preparation
First, you will need to prepare for the artificial “merging” process. We recommend reviewing each Contact Record, and deciding which one you want to keep: all other duplicates will be deleted later.
As such, we also need to go through each to-be-deleted Contact Record and save as much data as we can!
Decide Which Contact Record to Keep
From the Member365 Administrator Dashboard, use the search bar at the top of the page to visit the Contact Record of each of your duplicates one-by-one.

Check the ‘Purchase History’ tab, the ‘Communication & File Log’, and the ‘Membership (MMS)’ tab if applicable. If your organization has a ‘Continuing Education’ Module, check that tab if applicable as well.
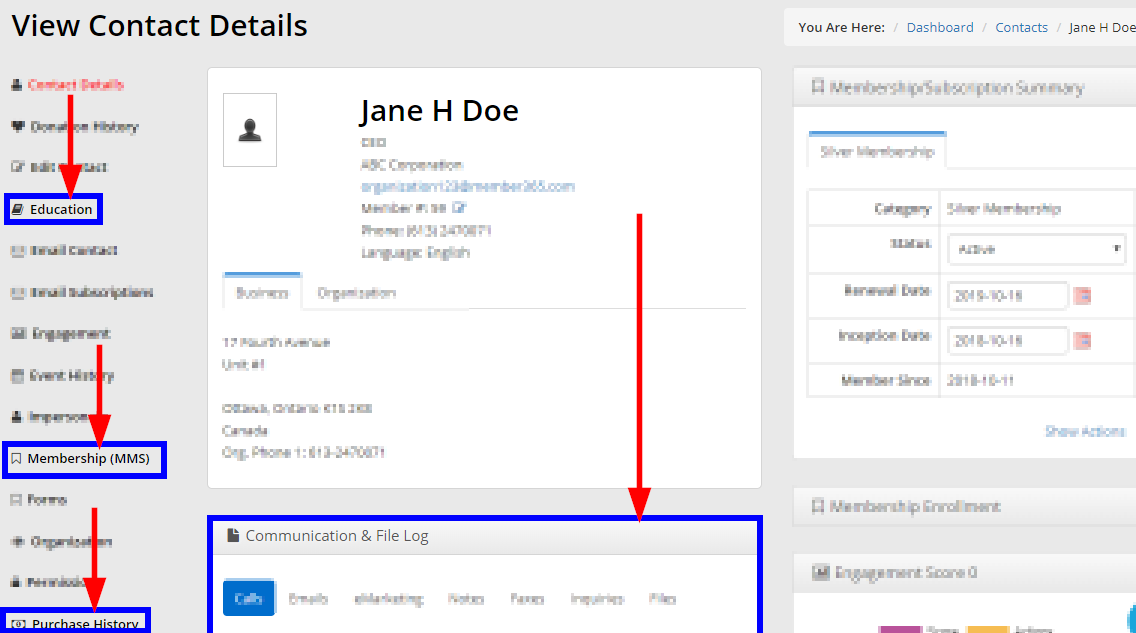
Save and Collect Data
We have now decided which Contact Record to keep. The next step will be to cycle through the rest of our duplicate Contact Records, and to make notes of all relevant information.
Invoices and Receipts
1. On each of the duplicate to-be-deleted Contact Records, click the ‘Purchase History’ tab if it is visible.
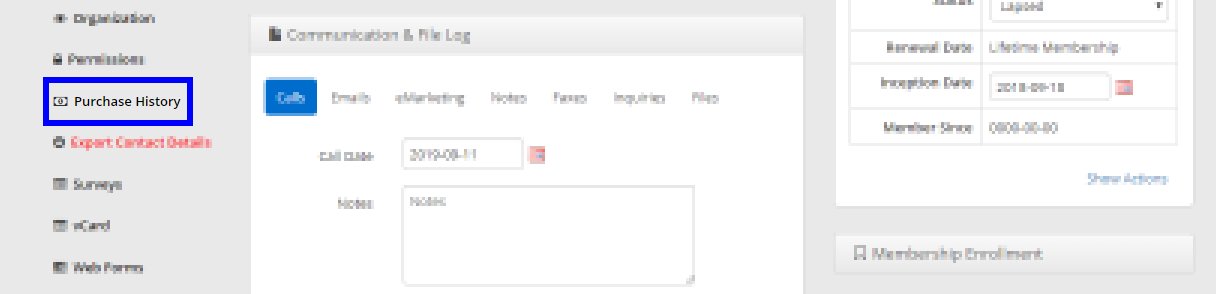
2. If this to-be-deleted duplicate Contact Record has any Purchase History, click each Invoice ‘Number’ to download a copy for your records.
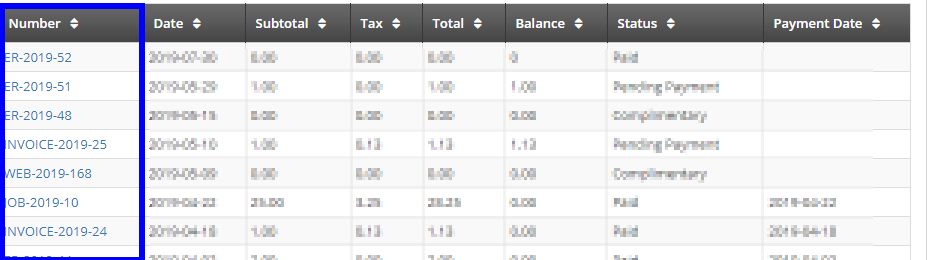
Membership Enrolment
Check the ‘Membership/Subscription Summary’ on the right-hand side of each to-be-deleted duplicate Contact Record. Note all Membership Categories, Renewal Dates, and Statuses [Active, Archived, or Lapsed].
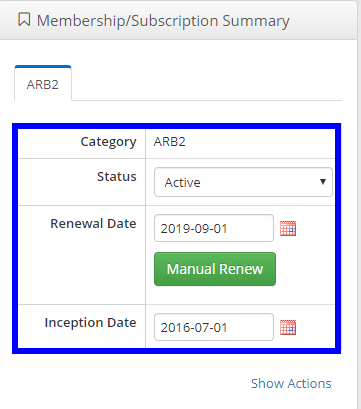
Contact Demographics and Tags
Scroll down on the right-hand side of each to-be-deleted Duplicate Contact Record, and note any ‘Contact Demographic’ or ‘Tags’ that appear.
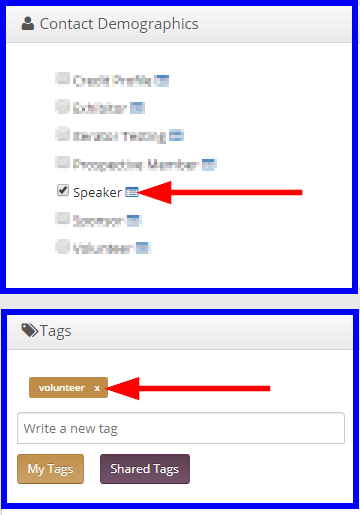
Consolidate all Contact Data
We have decided which Contact Record to keep, and we have saved data from all the to-be-deleted duplicates.
Our next step will be to bring all of the information we saved onto the one Contact Record we are choosing to keep. Moving forward, we will refer to this profile as the “Main” Contact Record.
Purchase History
Purchase history cannot be re-assigned in Member365: once an invoice has been created, its ownership cannot be changed.
We will therefore need to upload all of the Invoices we collected in the previous steps to the ‘Files’ tab of the Communication & File log.
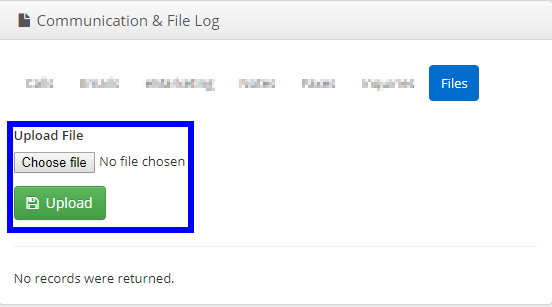
Membership Enrolment
Consult the notes you made in the ‘Merge Preparation’ step. Compare your records with the ‘Membership/Subscription Summary’ on your to-be-kept Main Contact Record.
If you find that you need to enrol this Main Contact Record into any Category manually, then consult this Knowledge Base article for the appropriate steps.
Contact Demographics and Tags
Scroll down to the ‘Contact Demographics’ and ‘Tags’ sections on the right-hand side of the Main Contact Record. Consult your notes from the previous sub-header and add any Contact Demographics or Tags that the Main Contact Record is missing.
Delete the Duplicate Records
Now that all of the information has been consolidated onto one Contact Record, we can delete all of the duplicates! As always, use the Search Bar at the top of the Administrator Dashboard to cycle through each duplicate record.
Archive Memberships
We will first Archive the Memberships of any to-be-deleted duplicate Contact Record, if applicable. Check under ‘Membership/Subscription Summary’ on the right-hand side of the page and click ‘Show Actions’.
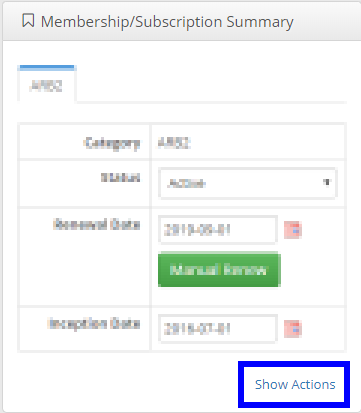
Next, click the button to ‘Archive’ the Membership Enrolment for this to-be-deleted Contact Record.
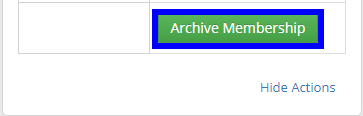
Delete the Contact Record Duplicate(s)
With any Membership on the duplicate Contact Record archived, we can now delete it safely. Scroll down and click the ‘Delete’ button on the left-hand side of the page.

Congratulations, you now know how to artificially “merge” Contact Records in Member365!
